動画のアップロード方法
オンクラスに動画をアップロードする方法は、動画ファイルを直接オンクラス上にアップロードする方法と、YouTube または Vimeo にアップロードされている動画のURLを入力する方法の2種類があります。
※アップロードされた動画をダウンロードする機能はございません。
目次
動画ファイルをオンクラス上に直接アップロードする
対応ファイル形式とファイルサイズ
オンクラスに直接アップロードできる動画のファイル形式と、動画1つあたりのファイルサイズの上限は次のとおりです。
ファイル形式:.mp4または.mov
ファイルサイズ:2GB以内
※2時間を超える長時間動画は変換に多くの時間が必要なため、動画を分割いただいたうえでのアップロードを推奨しております。アップロードできる容量や本数に制限は設けておりません。
アップロード方法
1.ブロック編集画面で「ブロックの追加」または「先頭にブロックを追加」をクリックして、「動画」を選択します。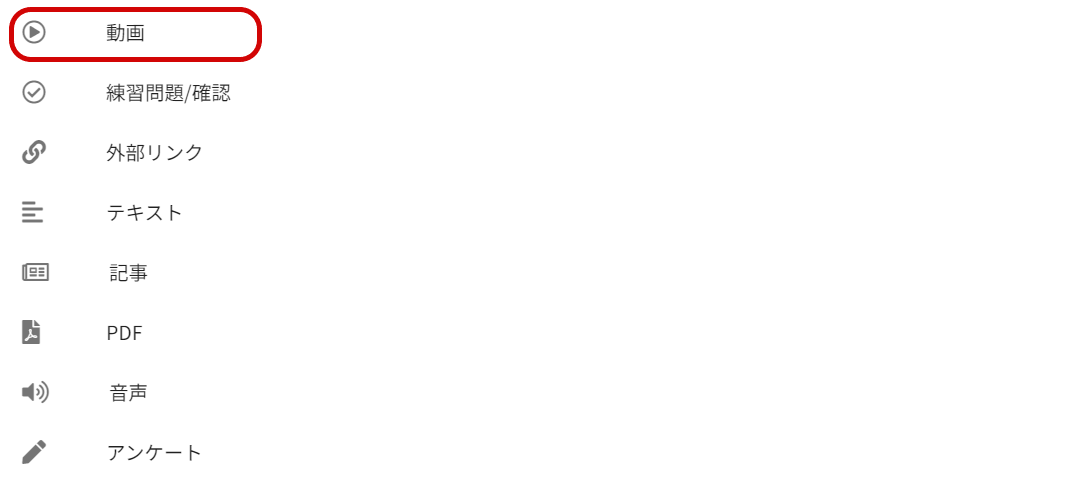
2.動画アップロード用の画面が表示されたら、動画タイトルを100文字以内で入力します。
3.ラジオボタンで「動画ファイルをアップロードする」を選択します。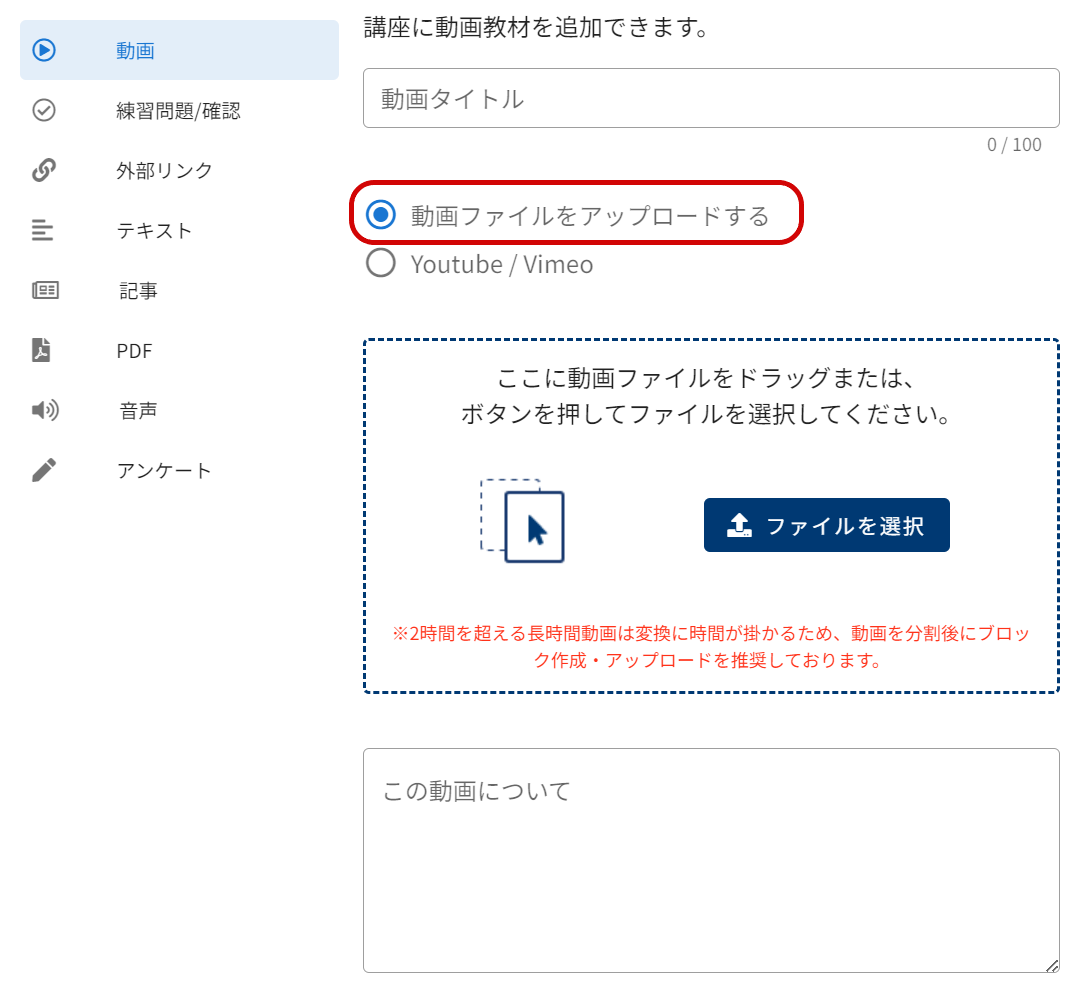
4.動画ファイルをドラッグ&ドロップするか、「ファイルを選択」をクリックして、アップロードしたい動画ファイルを選択します。
5.動画の説明を入力します。
6.チャプターを設定する場合は、「動画のチャプター機能を設定する」をご確認ください。
7.サムネイル画像を設定したい場合は、「サムネイル画像を設定する」を選択し、「サムネイル画像を選択」より、画像ファイルをアップロードします。
※ YouTube/Vimeo動画には適用されません
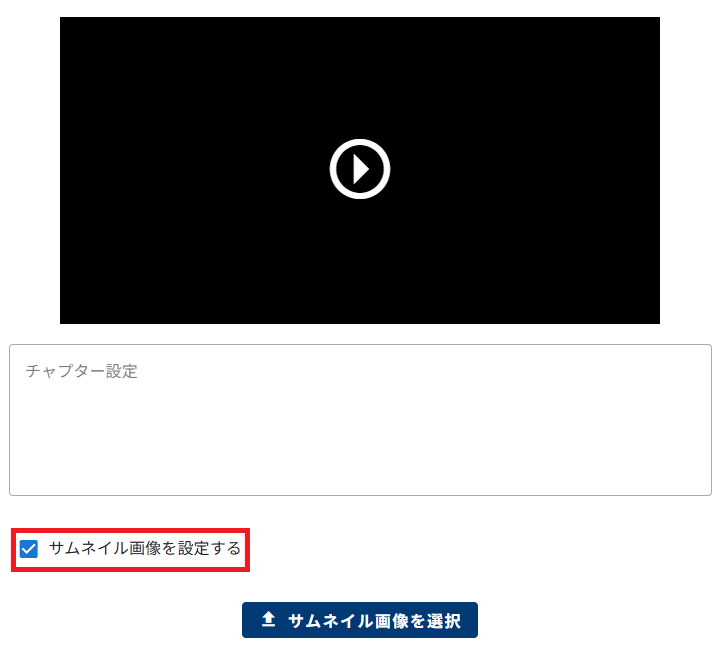
8.必要な場合はその他の項目を設定し、「保存」をクリックして、動画のアップロードを開始します。
その他の項目の詳細については、以下を参照してください。
ブロック作成時の共通の設定項目について
※ブロック編集画面では、追加した動画ブロックのエリアに「変換中」と表示されることがありますが、一定の時間が経過した後にページの再読み込みを実行すると、変換が完了し「変換中」の表示が消えます。
動画の内容を要約する機能について
「動画の内容を要約する」にチェックを入れると、アップロードした動画の内容をChatGPT を利用して要約し表示することができます。
本機能を利用にするためには、 ChatGPT連携ページでAPIキーの登録が必要です。
詳細は、「ChatGPT を利用した動画の内容の要約」を参照してください。
YoutubeまたはVimeoにアップロードした動画のURLを入力する
入力可能なURLのフォーマット
Youtubeの場合
- YouTube動画のURL (例:https://www.youtube.com/watch?v=xxxxxx)
- YouTube 動画の短縮 URL (例:https://youtu.be/xxxxxx)
- 埋め込みコード (iframe) から切り取った URL (例:https://www.youtube.com/embed/xxxxxx)
Vimeoの場合
- Vimeo動画の URL (例:https://vimeo.com/xxxxxx)
動画URLの入力方法
- ブロック編集画面で「ブロックの追加」または「先頭にブロックを追加」をクリックして、「動画」を選択します。
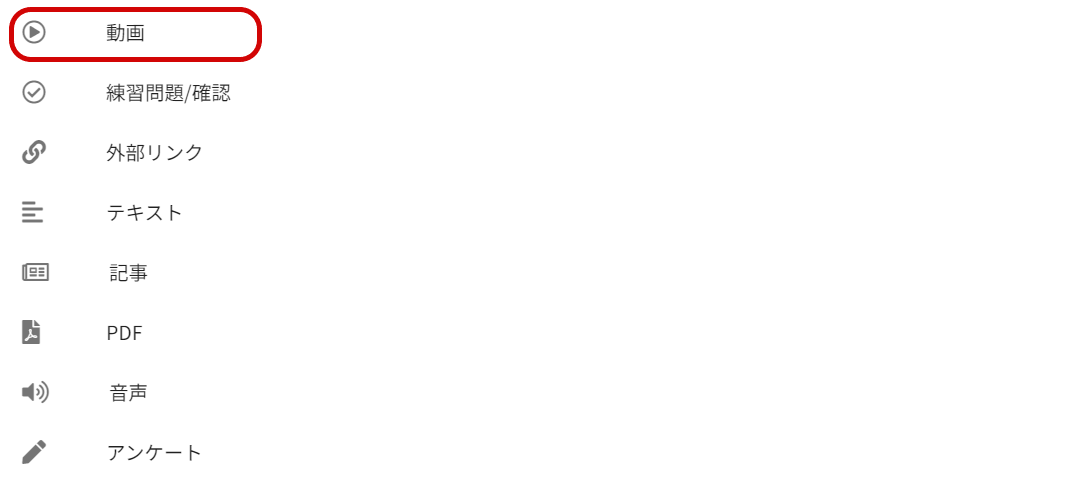
- 動画アップロード用の画面が表示されたら、動画タイトルを100文字以内で入力します。
- ラジオボタンで「Youtube/Vimeo」を選択します。
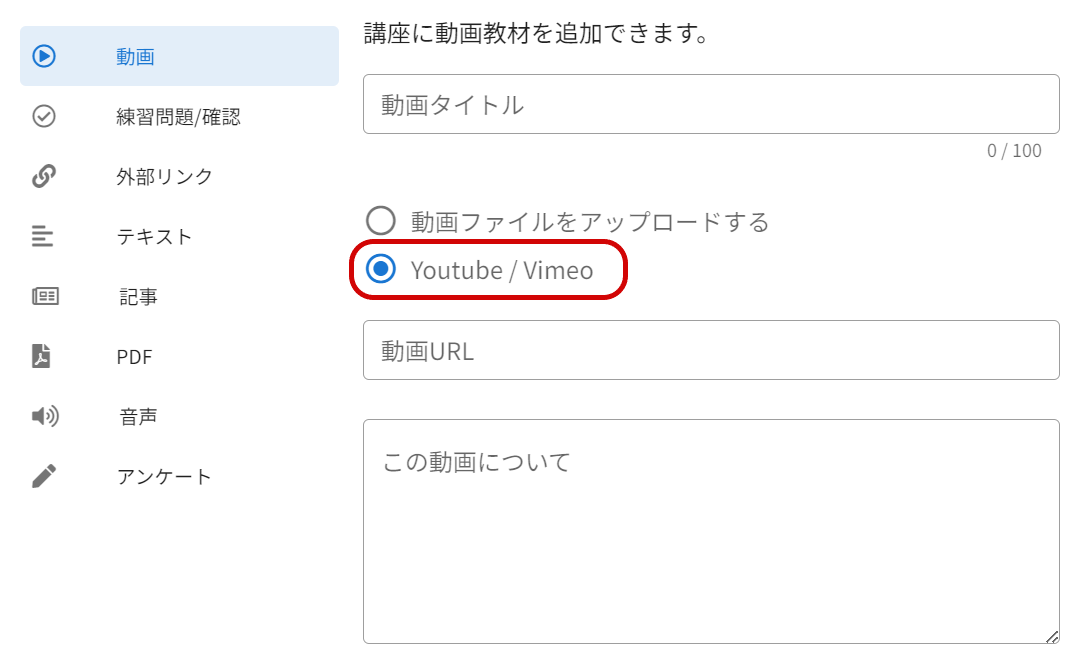
- 動画URLに、YoutubeまたはVimeoにアップロードした動画のURLを入力します。
- 動画の説明を入力します。
- 必要な場合はその他の項目を設定し、「保存」ボタンをクリックしてブロックを保存します。
その他の項目の詳細については、以下を参照してください。
ブロック作成時の共通の設定項目について
Vimeoにアップロードされた動画を使用する場合の注意点
Vimeoにアップロードされた動画をオンクラスの講座で使用する場合は、Vimeoにてプライバシー設定を確認してください。
- Vimeoにてオンクラスで公開する動画のプライバシー設定を開きます。
- 「リンク」のセクションで、「一般公開」または「Vimeoで非表示にする」が選択されていることを確認します。
- 「埋め込み」のセクションで、「すべてのページ」または「特定のドメイン」が選択されていることを確認します。
- 「埋め込み」のセクションで「特定のドメイン」が選択されている場合は、以下2つのドメインを追加します。
・https://app.the-online-class.com
・https://manager.the-online-class.com
Vimeoの詳しい操作方法については、Vimeoヘルプセンターをご確認ください。