受講生情報を登録する
受講生の名前やメールアドレスなどの情報を登録します。作成した講座(コース)の受講権限や受講期限を設定することもできます。
登録できる受講生のアカウント数はご契約プランごとに異なります。各プランの受講生数については、以下を参照してください。
各プランの詳細
目次
「受講生新規登録」ボタンから登録する
- 左側のメニューから「管理」をクリックして、「受講生」を選択します。
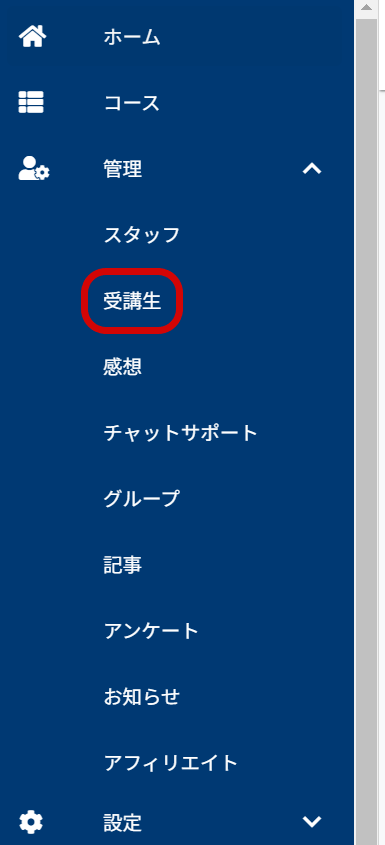
- 「受講生新規登録」ボタンをクリックします。

- 表示された画面で、登録する受講生の名前、メールアドレスを入力します。
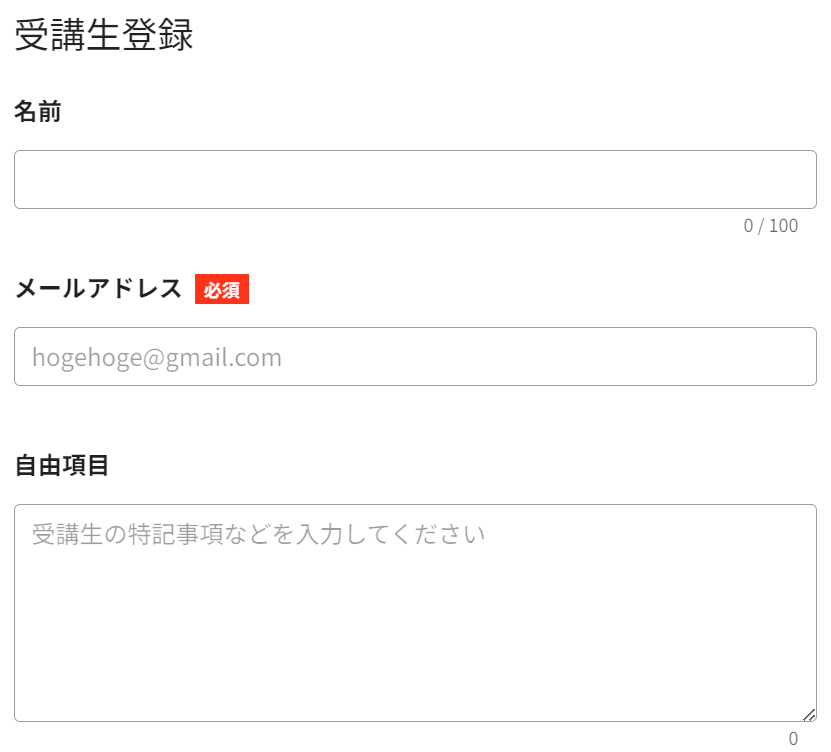
- 受講対象の講座にチェックを入れます。受講開始日※1、受講期限※2を設定する場合は設定する日付を選択します。
コース日数を設定しない場合は、無期限で講座を受講できる状態になります。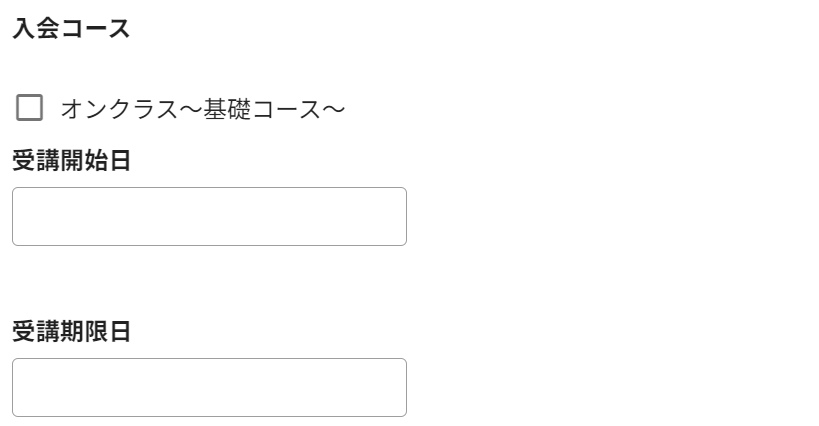
- 「受講生登録」ボタンをクリックします。
※1 受講開始日を設定すると、設定した日付以前に講座の受講を開始することはできません。
※2 受講期限を設定すると、設定した日付以降は講座を閲覧することができなくなります。
受講期限を設定しない場合は、コース作成時に設定した「コース日数」が適用され、コース日数を経過すると講座を閲覧することができなくなります。
コース招待URLを使用して登録する
コース招待URL(受講生に対して特定のコースへの受講許可を付与することができる特別な URL)を受講生に送付し、受講生がそのURLからユーザー登録することで自動的に受講生として登録されます。
1.左側のメニューから「管理」をクリックして、「コース招待URL」を選択します。
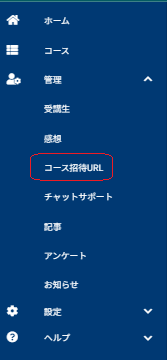
2.コース招待URL一覧画面が表示されるので、「新規登録」ボタンをクリックします。
3.表示された画面で、次の項目を設定します。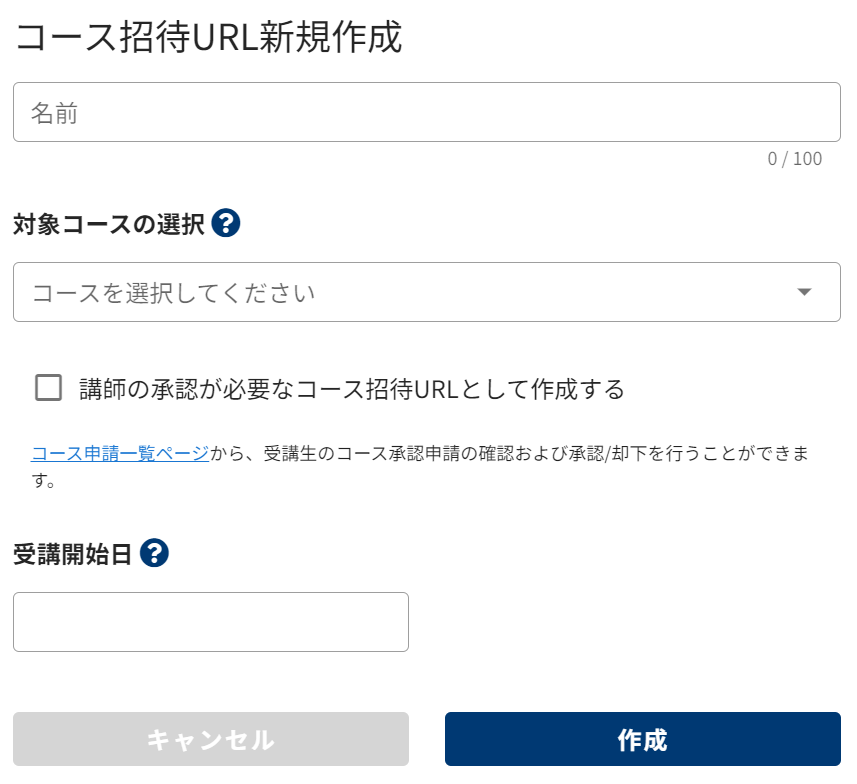
・名前
複数のコース招待URLを作成する場合、各URLを判別するために名前を入力します。
・対象コース
コース招待URLにアクセスした受講生に対して、受講を許可するコースを選択します。
・講師の承認が必要なコース招待URLとして作成する
チェックを入れると、受講生がコース招待URLにアクセスしたときに講師に受講生情報が通知されます。講師にて承認操作を行うと、受講生はユーザー登録およびコースの受講が可能になります。
・受講開始日
受講開始日がある場合は指定します。指定しない場合、受講生はコース招待URLを通してアカウント登録が完了すると、いつでも受講を開始することができます。
4.「作成」ボタンをクリックすると、コース招待リンクが作成されます。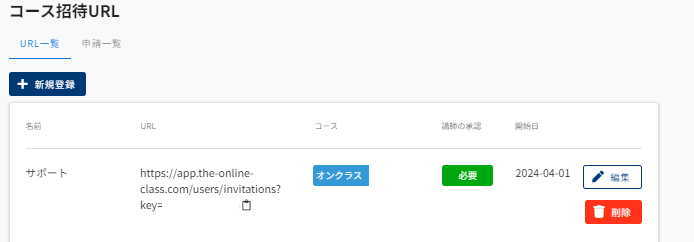
5.作成したコース招待URL を受講生に知らせます。
6.受講生にてコース招待URLへアクセスし、ユーザー登録をします。
7.受講生が入力したメールアドレス宛てに本人確認の認証メールが送付されるので、メール内に記載の認証リンクへアクセスし、ユーザー登録を完了します。
8.手順3で、「講師の承認が必要なコース招待URLとして作成する」にチェックを入れていない場合は、以上で受講生登録が完了し、受講生はオンクラスへのログインおよびコースの受講が可能になります。
「講師の承認が必要なコース招待URLとして作成する」にチェックを入れた場合は、講師に承認申請がメールで届くため、次の手順に進んで承認操作を実行します。
9.コース招待URLページから「申請一覧」をクリックします。
10.申請一覧画面で受講生からの申請を確認し、「承認」ボタンをクリック後に表示された画面で「承認」ボタンをクリックして承認します。以上で受講生登録が完了し、受講生はオンクラスへのログインおよびコースの受講が可能になります。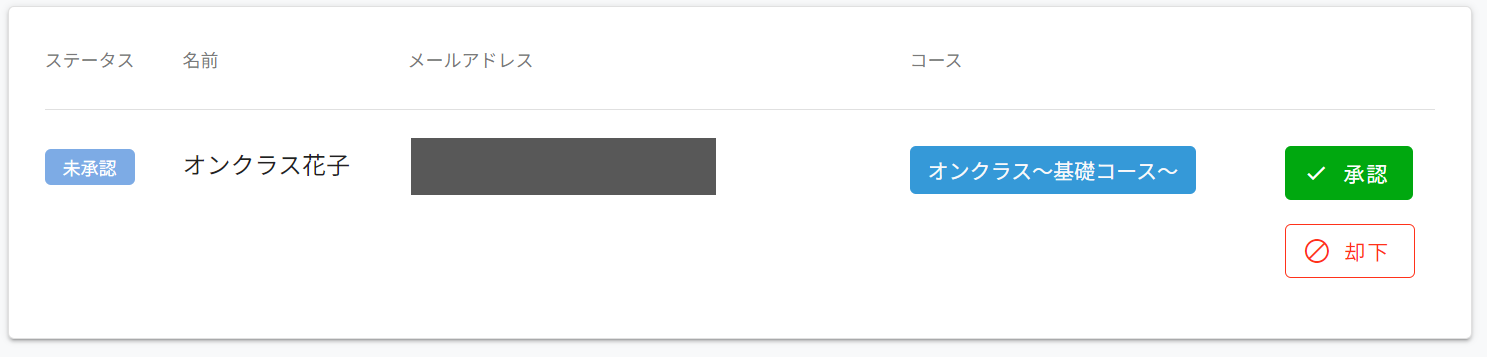
何らかの理由で受講生からの申請を却下する場合は、「却下」ボタンをクリックします。申請を「却下」すると、受講生の登録はされません。
 一度承認した申請は取り消すことができません。
一度承認した申請は取り消すことができません。 コース承認申請のステータスの確認方法
左側のメニューから「管理」をクリックして、「申請一覧」を選択すると、申請一覧画面が表示されます。
「申請ステータス」で、「未承認」を選択すると、未承認の申請が表示されます。
「申請ステータス」で、「承認済み」を選択すると、承認済みの申請が表示されます。
「申請ステータス」で、「却下済み」を選択すると、却下した申請が表示されます。誤って「却下」してしまった申請は、「再承認」ボタンをクリックすることで、承認することができます。
既にユーザー登録が済んでいる受講生に対して、招待URLを送付して新たなコースの受講を許可する場合
- コース招待URLを作成します
- 受講生にコース招待URLを知らせます。このとき、コース招待URLへアクセスして表示された画面で、「すでにユーザー登録がお済みの方はこちらよりログインをお願いします」をクリックしてログインするよう受講生に伝えます。
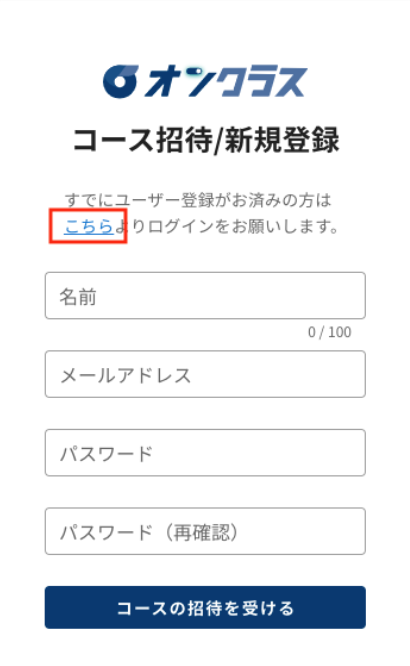
受講生は表示された画面でメールアドレスとパスワードを入力してログインすることで、コースの受講登録が完了し、受講を開始することができます。
 「講師の承認が必要なコース招待URLとして作成する」にチェックを入れていた場合は、講師の承認操作が必要です。講師にて承認操作を実行すると、コースの受講登録が完了し、受講生は受講を開始することができます。
「講師の承認が必要なコース招待URLとして作成する」にチェックを入れていた場合は、講師の承認操作が必要です。講師にて承認操作を実行すると、コースの受講登録が完了し、受講生は受講を開始することができます。 CSVデータを使用して一括で登録する
CSVのテンプレートを通して複数の受講生を一括で登録することができます。
詳細は、「CSVファイルを使用した受講生情報の一括登録・削除」を参照してください。
 CSVファイルを使用した受講生情報の一括登録・削除は、スペシャルプランをご利用中の方のみ使用可能です。
CSVファイルを使用した受講生情報の一括登録・削除は、スペシャルプランをご利用中の方のみ使用可能です。 Stripe連携機能を使用して登録する
講師様が所有されているStripeアカウントの顧客データをオンクラスの講座へ紐付けし、受講生登録を自動で行うことができます。
詳細は、「Stripe決済サービスと連携して受講生情報を紐づける」を参照してください。