スタッフを登録・管理する
講座の運営をサポートするメンバーや外部講師の方などを、スタッフとして登録することができます。
スタッフごとに、各講座(コース)や記事フォルダの操作権限を設定します。
登録できるスタッフアカウント数はご契約プランごとに異なります。各プランのスタッフ数については、以下を参照してください。
各プランの詳細
目次
スタッフの登録方法
アカウントを作成する
- 左側のメニューから「管理」をクリックして、「スタッフ」を選択します。
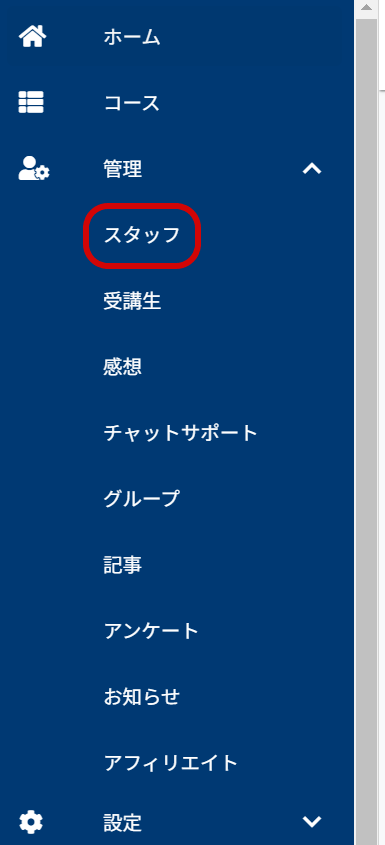
- 「スタッフ新規作成」ボタンをクリックします。

- 表示された画面で、登録するスタッフの氏名、メールアドレス※1を入力します。
所属グループ※2を設定している場合は、グループを選択します。グループ設定はあとから変更することができます。
- 「スタッフ登録」ボタンをクリックします。
- 登録したスタッフに、「【オンクラス】本登録のお願い」という件名の本人確認メールが送信されます。スタッフの方に、メール内に記載の「本登録はこちら」という認証リンク※3をクリックして、登録を完了するよう連絡してください。
- 登録したスタッフの方が管理者用ログインページからログインできることを確認します。
※1 登録するメールアドレスは、管理者としてオンクラスに登録していないメールアドレスを指定してください。
※2 所属グループの設定の詳細については、以下の「スタッフの所属グループを作成する」を参照してください。
※3 本人確認メールに記載の認証リンクの有効期限は30日間です。認証リンクの有効期限が切れてしまった場合やスタッフのお手元に認証メールが残っていない場合は、管理者用ログインページに記載されている「パスワードを忘れた方はこちら」というリンクからパスワードの再設定を行ってください。
スタッフの所属グループを作成する
スタッフの所属グループを作成します。スタッフがコースや記事を編集したり、各コースの受講生情報を確認するためには、所属グループを設定する必要があります。
- 左側のメニューから「管理」をクリックして、「グループ」を選択します。
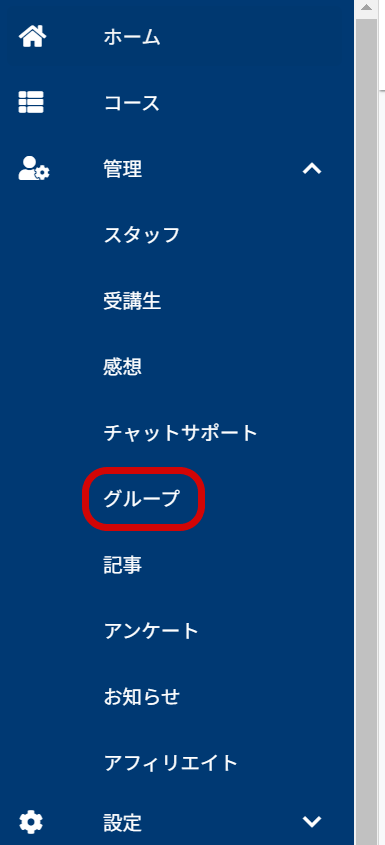
- 「グループ新規登録」ボタンをクリックします。

- 表示された画面でグループ名を入力し、「次へ」ボタンを押します。
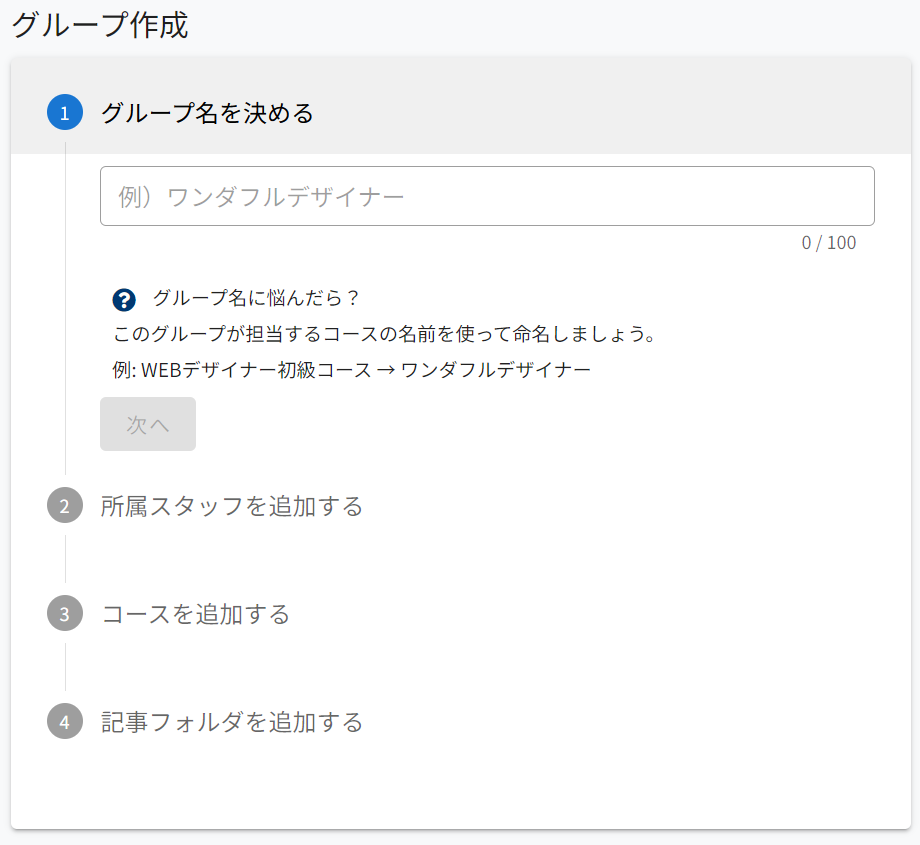
- 「スタッフを選ぶ」ボタンを押して所属スタッフを選択し、「次へ」ボタンを押します。
- 「コースを選ぶ」ボタンを押して所属スタッフが操作することのできるコースを選択し、「次へ」ボタンを押します。
- 「記事フォルダを選ぶ」ボタンを押して所属スタッフが操作することのできる記事フォルダを選択し、「完了」ボタンを押します。記事フォルダが無い場合や、記事フォルダの操作を許可しない場合は、記事フォルダを選択せず「完了」ボタンを押します。
スタッフの管理
スタッフ情報の変更
- 左側のメニューから「管理」をクリックして、「スタッフ」を選択します。
- スタッフ情報を変更したいスタッフ名の欄にある「グループ編集」ボタンを押します。
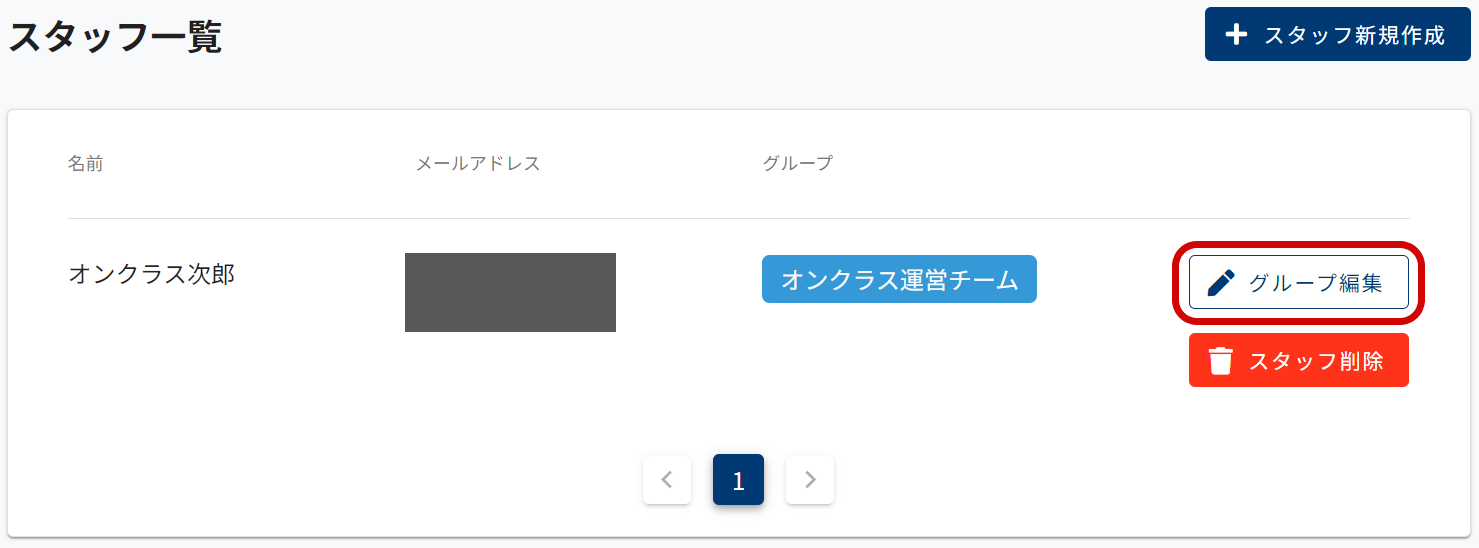
- スタッフ名、メールアドレスを変更する場合は、新しいスタッフ名、メールアドレスを入力します。
現在所属しているグループから所属を外したい場合は、所属グループのチェックを外します。
新しく所属させたいグループがある場合は、新しい所属グループにチェックを入れます。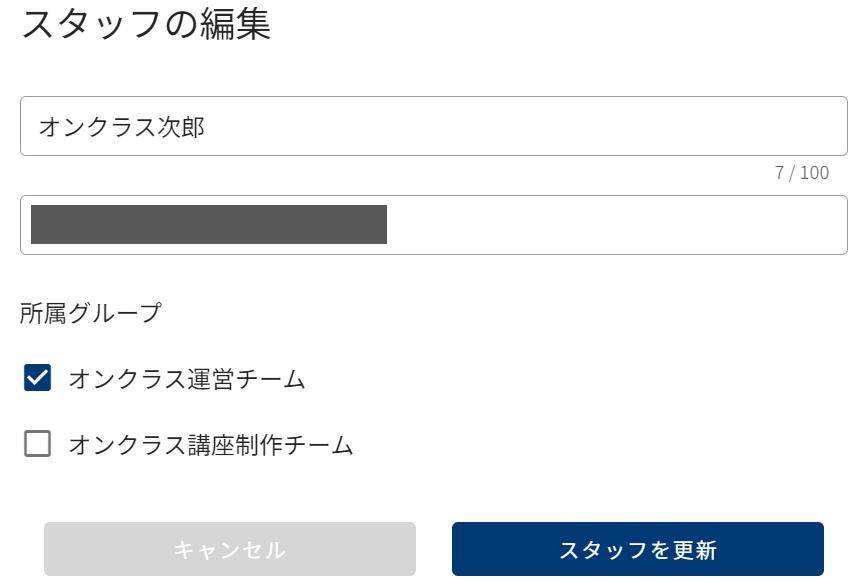
- 「スタッフを更新」ボタンを押して、スタッフ情報を更新します。
スタッフアカウントの削除
- 左側のメニューから「管理」をクリックして、「スタッフ」を選択します。
- アカウントを削除したいスタッフ名の欄にある「スタッフ削除」ボタンを押します。
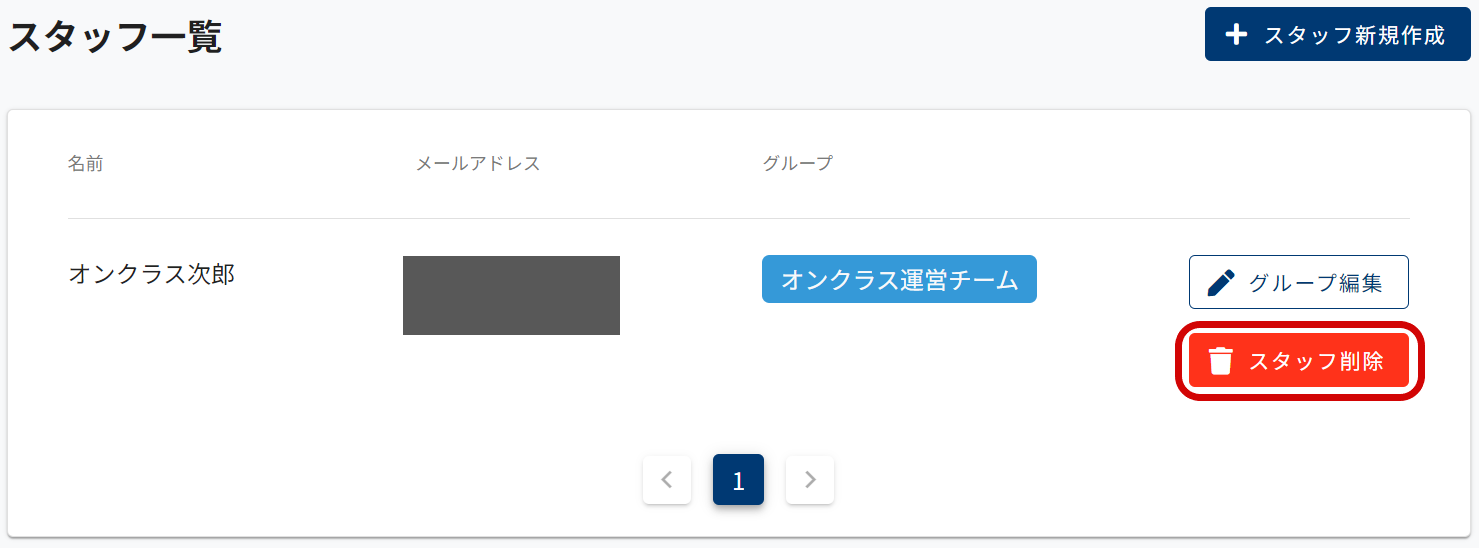
- 表示された画面で「同意する」にチェックを入れ、「スタッフ削除」ボタンを押します。
グループの管理
グループ名の変更
- 左側のメニューから「管理」をクリックして、「グループ」を選択します。
- 変更したいグループ名の欄にある「グループ編集」ボタンを押します。
- 変更後のグループ名を入力し、「保存」ボタンを押します。
グループの削除
- 左側のメニューから「管理」をクリックして、「グループ」を選択します。
- 削除したいグループ名の欄にある「グループ削除」ボタンを押します。
- 表示された画面で、「削除」ボタンを押します。
管理ユーザーアカウントとスタッフアカウントの違いについて
オンクラスの管理ユーザー用アカウントは、管理講師アカウントとスタッフアカウントの2種類があります。それぞれのアカウントでできる操作の詳細や違いについては、以下を参照してください。
管理ユーザーアカウントとスタッフアカウントの違い