Slackと連携して受講生情報を紐づける
講師様が所有されているSlackアカウントの顧客データをオンクラスの講座へ紐付けし、受講生登録を自動で行うことができる機能です。
 本機能は、プロプラン、ビジネスプラン、スペシャルプランをご契約中の方のみ利用できます。
本機能は、プロプラン、ビジネスプラン、スペシャルプランをご契約中の方のみ利用できます。 目次
Slackアカウントの顧客データをオンクラスに紐づけるまでの流れ
1. オンクラスの「API連携」ページにて、Slack連携機能を「オン」にする
Slack連携機能の設定方法
↓
2. オンクラスのシステムにて、講師様のSlackアカウントの顧客データが読み込まれ、
受講生情報が自動的に紐づけられる
↓
3. オンクラスに受講生のアカウントが作成され、受講生宛てに本人確認用の認証メールが送信される
↓
4. 受講生にて本登録完了後、受講開始
 講師様のSlackアカウントの顧客データの読み込み(データ更新)は1日2回、日本時間の9時、21時に実行されるため、リアルタイムでは紐づけされません。データが反映されるまでお待ちください。
講師様のSlackアカウントの顧客データの読み込み(データ更新)は1日2回、日本時間の9時、21時に実行されるため、リアルタイムでは紐づけされません。データが反映されるまでお待ちください。 Slack連携機能の設定方法
- 左側のメニューから「設定」>「API連携」の順にクリックします。
- Slackの欄にある連携ボタンをオンにします。
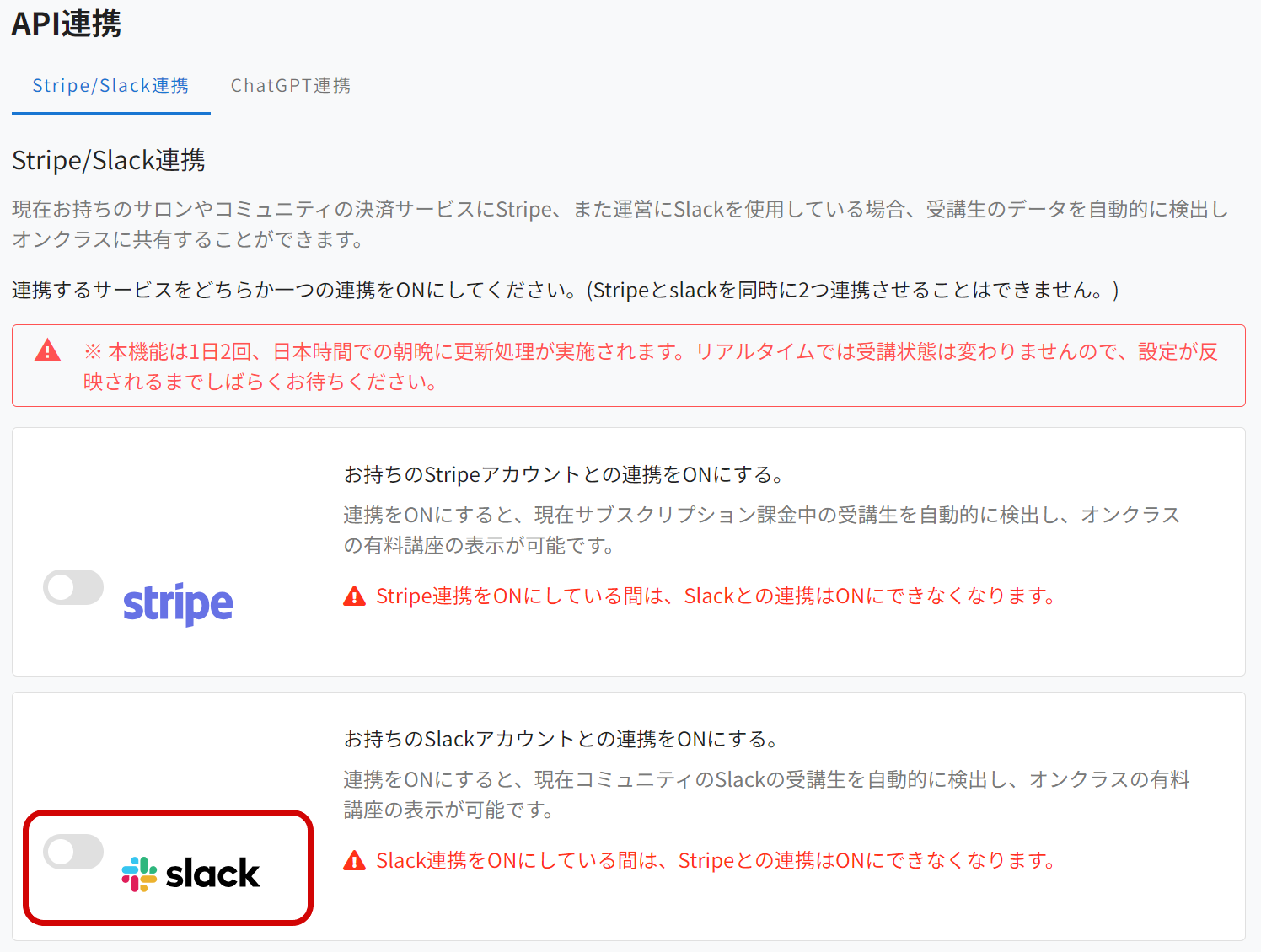
- Slackのアカウントにて、「Bot User OAuth Token」を取得します。
「Bot User OAuth Token」の取得方法
①Slackのアカウントにログインする。
②Slack APIのページにアクセスする。
③「Create New App」ボタンをクリックする。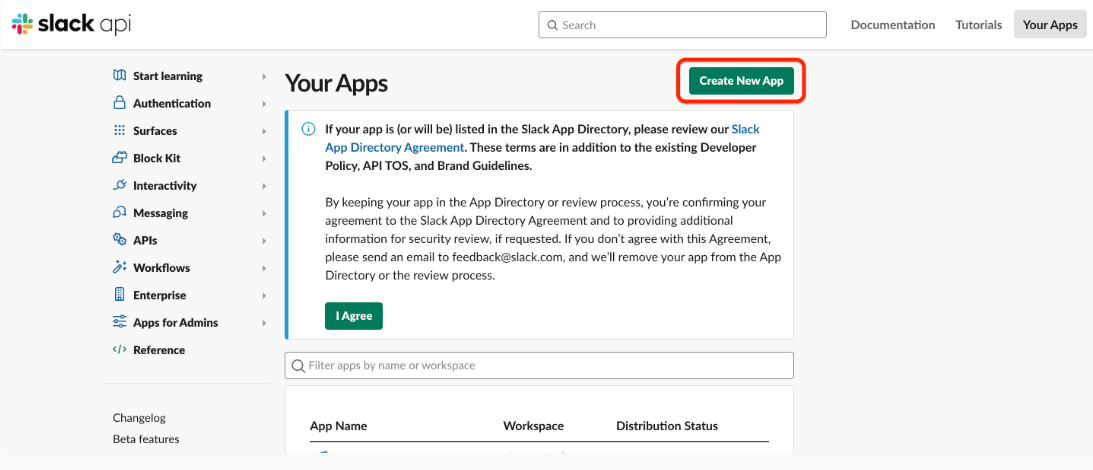
④表示された画面で、「From scratch」を選択する。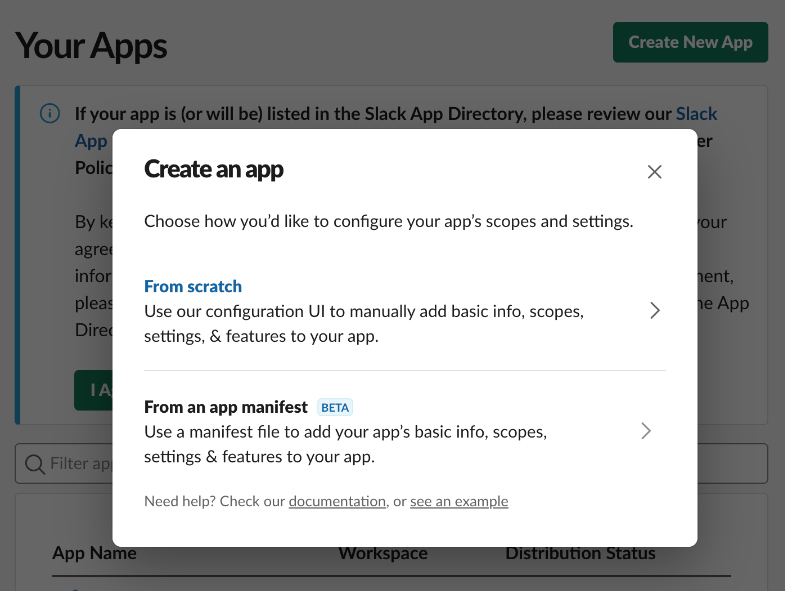
⑤「App Name」に任意の名前を入力、「Pick a workspace to develop your app in:」に 受講生情報の連携をしたいSlackのワークスペースを選択して、「Create App」ボタンをクリックする。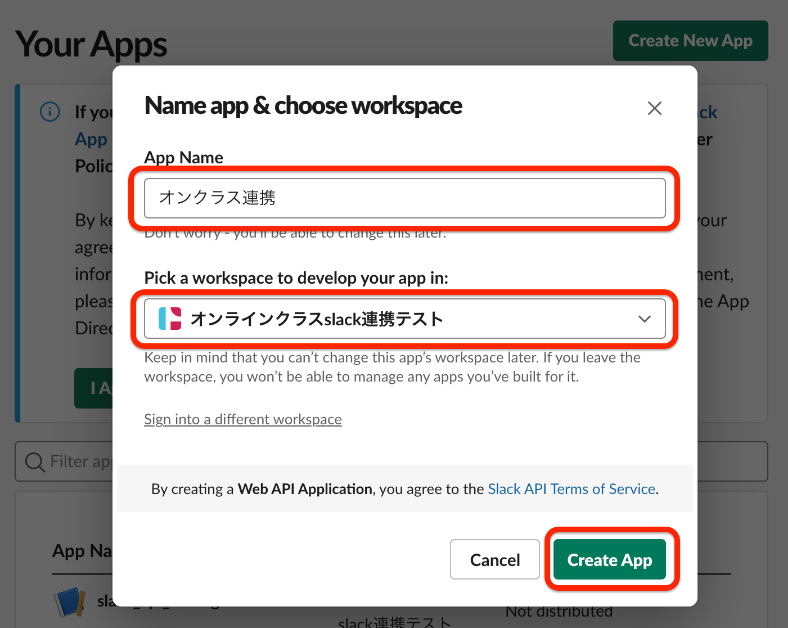
⑦表示された画面で、「OAuth & Permissions」をクリックする。
⑧「Scopes」の「Bot Token Scopes」にある「Add an OAuth Scope」ボタンをクリックして、「users:read」と「users:read:email」を選択して追加する。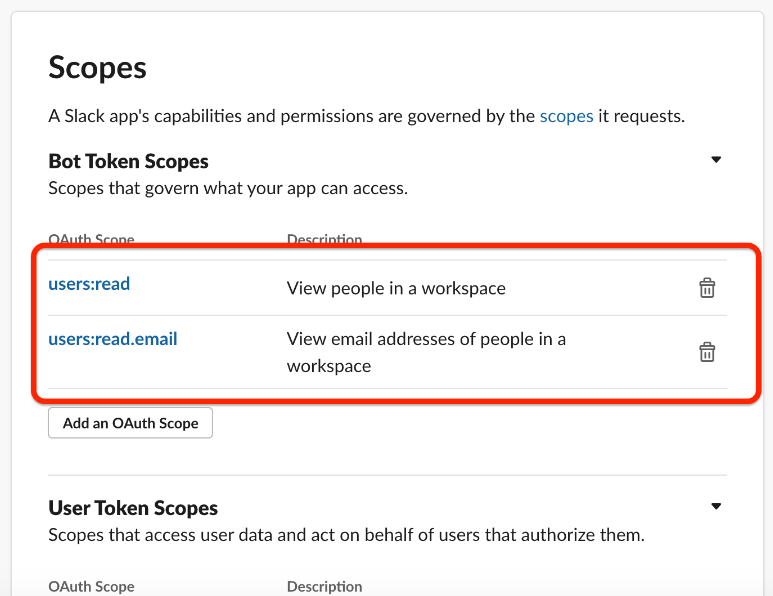
⑩左側のメニューから「App Home」をクリックして、「Your App’s Presence in Slack」を選択する。
⑪「Display Name (Bot Name)」と「Default username」を入力して、「Save」ボタンをクリックする。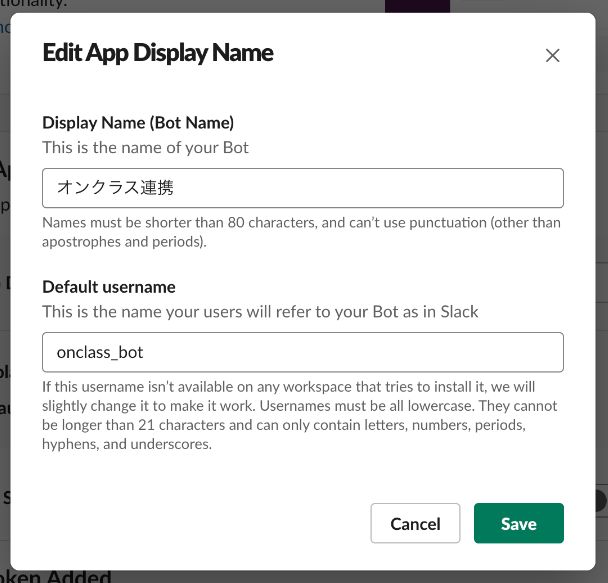
⑫左側のメニューから「OAuth & Permissions」をクリックして表示された画面で、「Install to Workspace」ボタンをクリックする。
⑬認証画面が表示されるので「許可する」ボタンをクリックする。
⑭インストールが完了したあとに表示された画面で、「Bot User OAuth Token」にあるトークンをコピーする。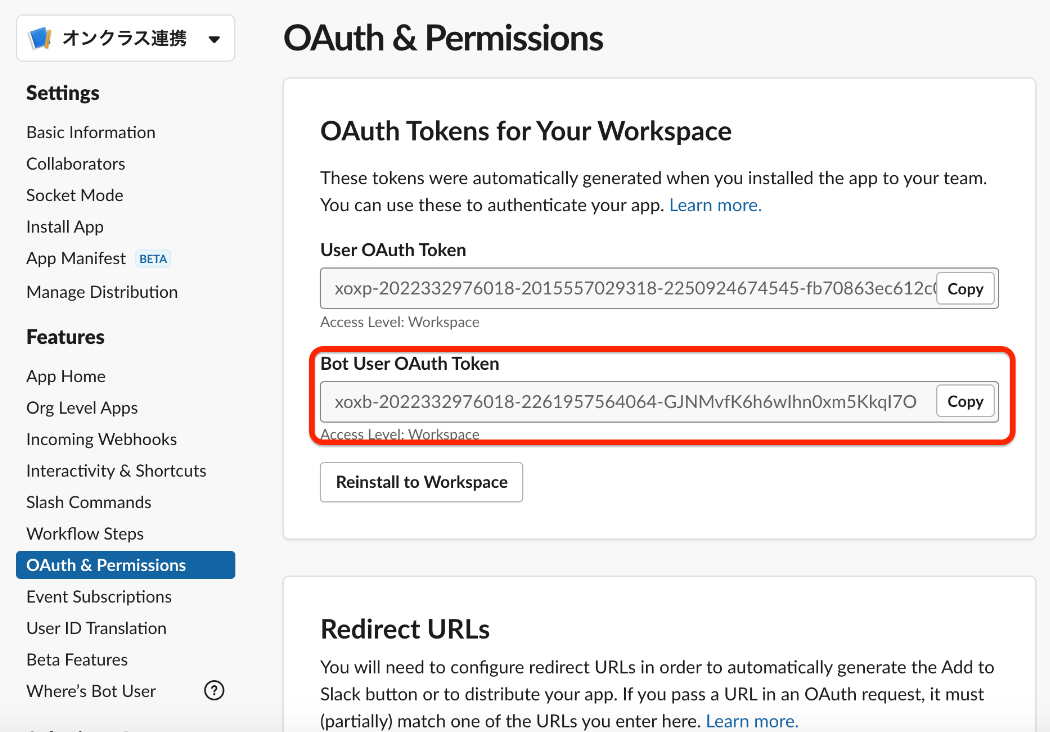
- 「Bot User OAuth Token」に取得したトークンを入力します。

- Slack連携で紐づける受講生が受講可能なコースにチェックを入れます。
- 「設定を更新する」ボタンをクリックします。
Slack連携時の注意事項
- Slack連携が有効になっているときは、Stripe連携は有効にできません。