アンケート機能について
「アンケート機能」を使用してアンケートを作成し、受講生にアンケートを取ったり、回答結果をまとめて分析することができます。
アンケートを取るためには、アンケートの作成→作成したアンケートをブロックにアップロード→公開の手順で作業します。
 本機能は、ビジネスプラン、スペシャルプランをご契約中の方のみ利用できます。
本機能は、ビジネスプラン、スペシャルプランをご契約中の方のみ利用できます。 目次
アンケートの作成方法
アンケートを作成する
- 左側のメニューから「アンケート」をクリックして、アンケート一覧画面を表示します。
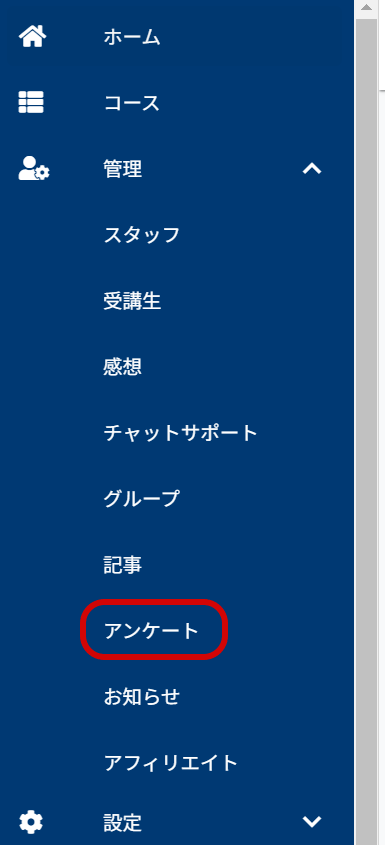
- 「+アンケート新規登録」をクリックします。

- アンケートのタイトルとアンケートの説明を入力します。
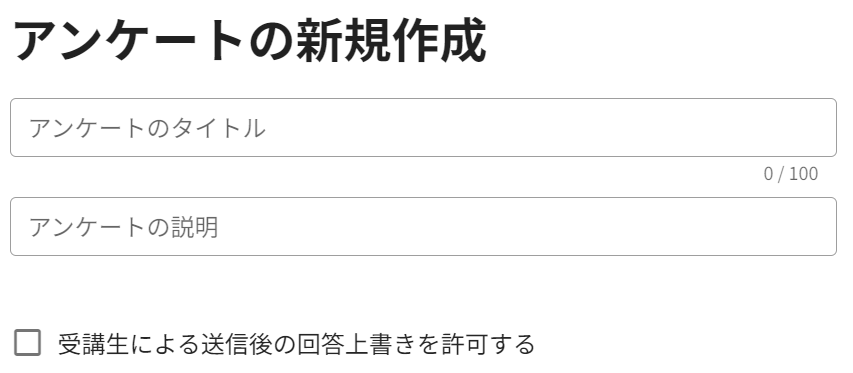
- 受講生がアンケートに回答した後、再度回答の上書きを許可する場合は、「受講生による送信後の回答上書きを許可する」にチェックを入れます。
- 質問の内容を入力します。入力すると、「無題の質問」と表示されているエリアに、入力内容が表示されます。
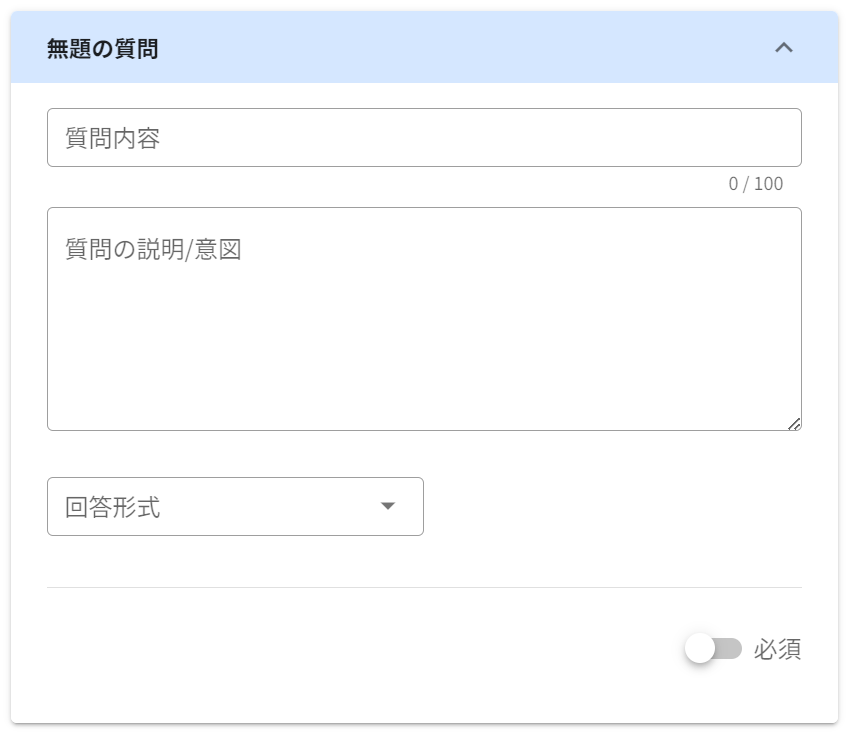
- 質問についての補足説明や意図を入力します。
- 回答形式を選択します。
記述式:回答を20字以内で入力できます。
記述式(段落):回答を100字以内で入力できます。
ラジオボタン:設定した選択肢の中から回答を1つ選択できます。
チェックボックス:設定した選択肢の中から回答を複数選択できます。 - 回答を必須とする場合は、「必須」のスライドボタンをオンにします。
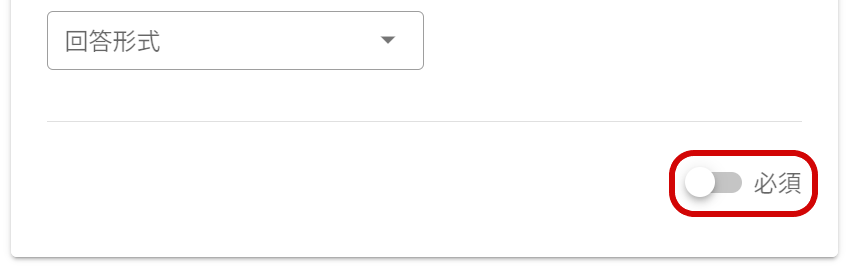
- 質問を追加する場合は、「+質問を追加」ボタンをクリックします。

- 「保存」ボタンをクリックして作成したアンケートを保存します。
作成したアンケートをブロックにアップロードする
- ブロック編集画面で「ブロックの追加」または「先頭にブロックを追加」をクリックして、「アンケート」を選択します。
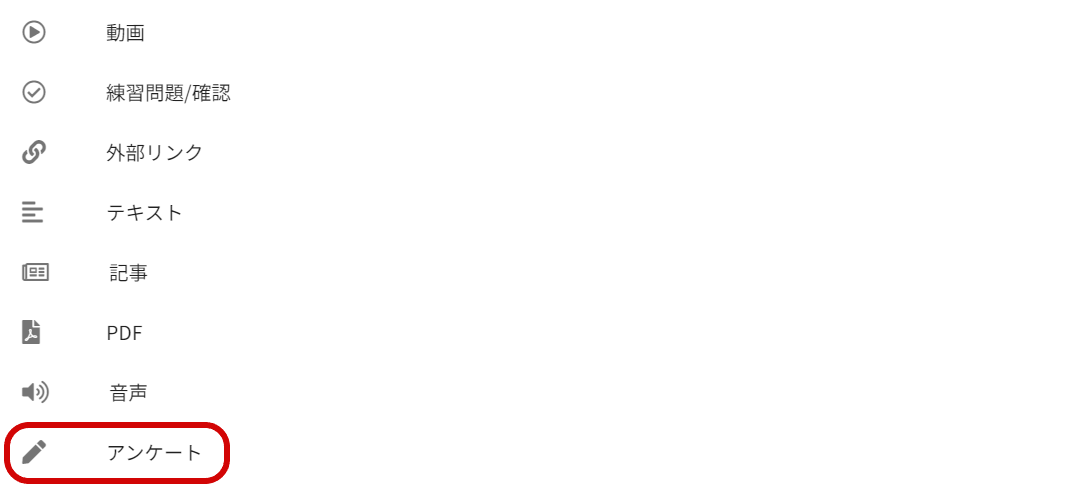
- 表示された画面で、アップロードしたいアンケートを選択します。

- 必要な場合はその他の項目を設定し、「保存」ボタンをクリックしてブロックを保存します。
その他の項目の詳細については、以下を参照してください。
ブロック作成時の共通の設定項目について
受講生画面での表示
設定したアンケートのタイトルが表示されます。「アンケートに回答する」ボタンを押すと、アンケートの回答画面が表示されます。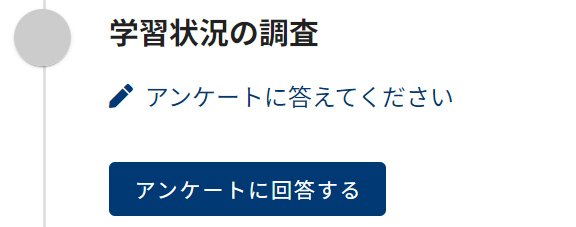
「回答を提出する」ボタンを押すと、画面が閉じて、このブロックの受講が完了となります。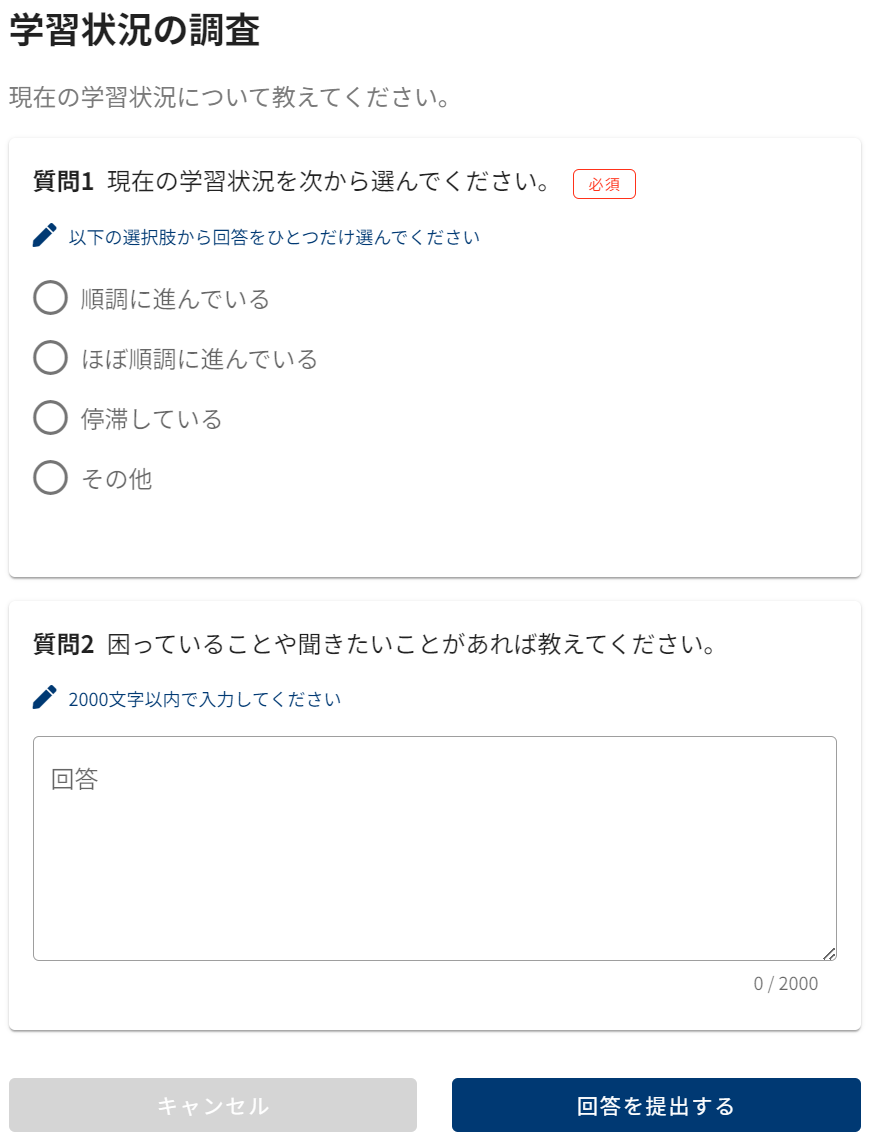
アンケート結果の確認方法
- 左側のメニューから「アンケート」をクリックして、アンケート一覧画面を表示します。
- 回答結果を確認したいアンケートのタイトルをクリックします。
- アンケート結果の概要が表示されます。
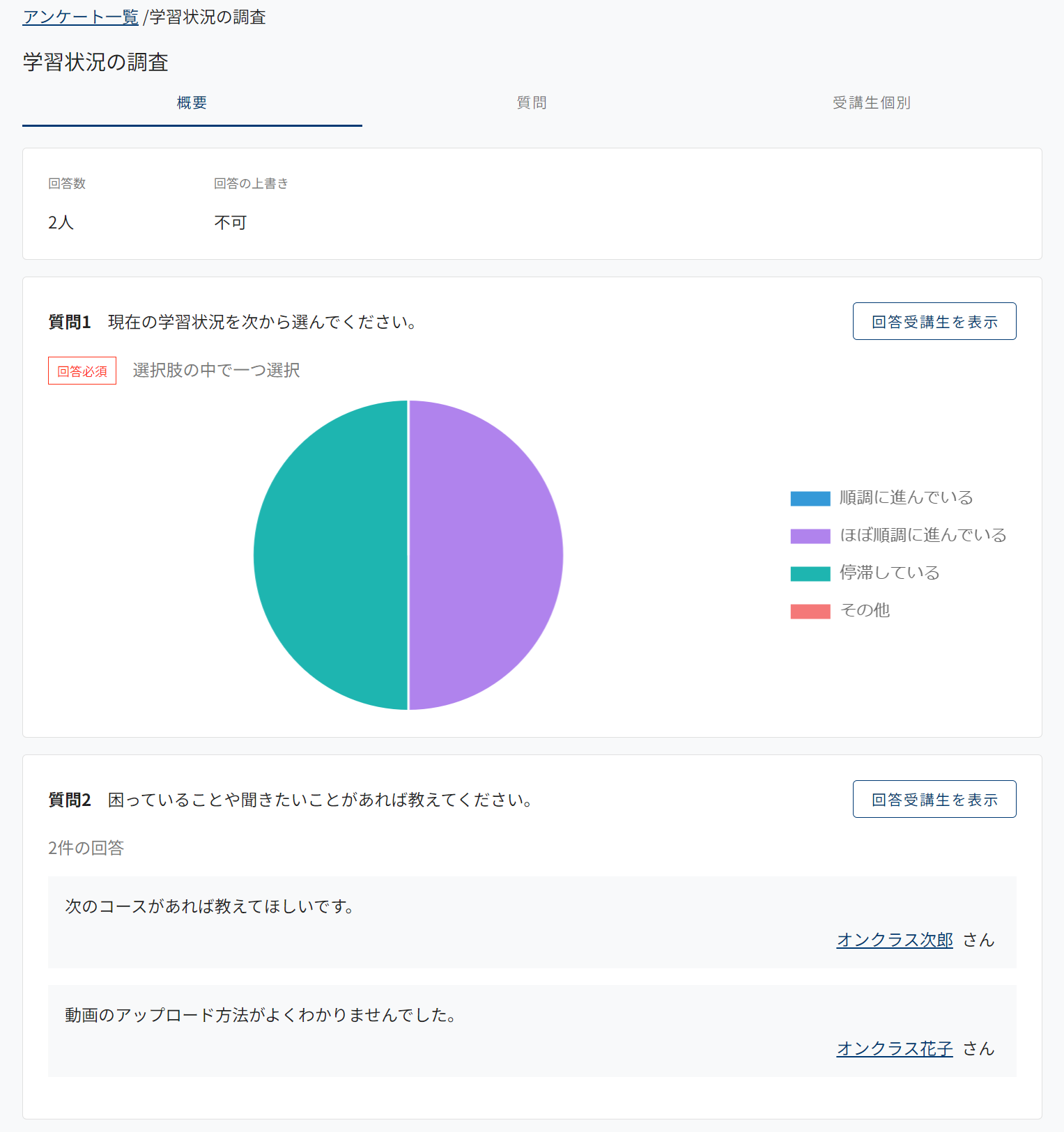
- 「質問」タブをクリックすると、質問ごとに回答結果を表示します。
- 「受講生個別」タブをクリックすると、受講生ごとに各質問への回答結果が表示されます。