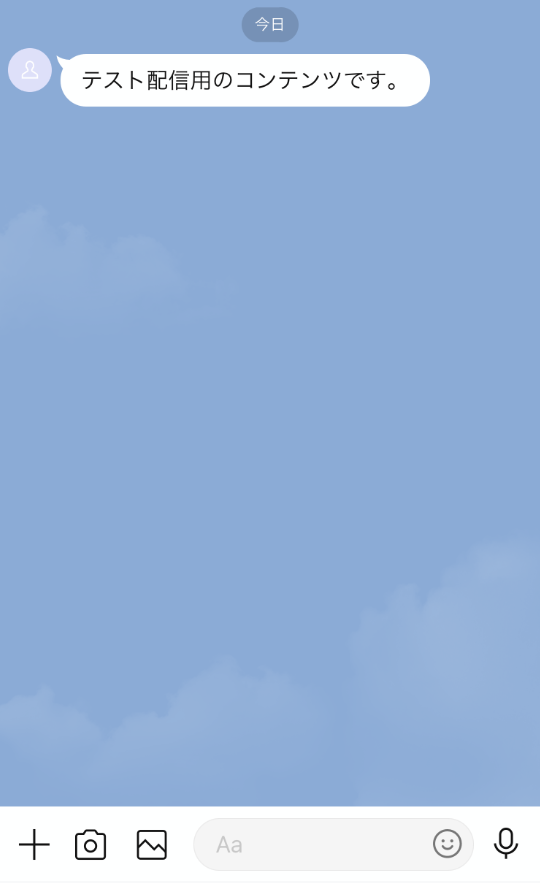LINE公式アカウントと連携してステップ配信をする
受講生が講座の受講を開始する際に、講師側で設定したLINE公式アカウントと友達になることを促すメッセージが表示され、友達になるとオンクラスから受講生のLINEにステップ配信メッセージを送信することができます。
 本機能は、ビジネスプラン、スペシャルプランをご契約中の方のみ利用できます。
本機能は、ビジネスプラン、スペシャルプランをご契約中の方のみ利用できます。 目次
受講生が講師のLINE公式アカウントと繋がり、ステップ配信を受け取るまでの流れ
受講生がLINE連携が有効になっているコースの受講をしようとすると、講師のLINE公式アカウントと友達になるよう促すメッセージが表示される
↓
受講生が講師のLINE公式アカウントと友達になる
↓
ステップ配信が設定されている場合は、設定した配信タイミングにて内容が配信される
LINE公式アカウントとの連携、ステップ配信の設定方法
LINE公式アカウントをお持ちでない場合は、LINE Business IDに登録し、公式アカウントを作成する必要があります。詳しい作成方法は、以下のウェブサイトをご確認ください。
https://entry.line.biz/start/jp/
1. LINE Developers コンソールの設定
- LINE Developers コンソールにログインします。
- プロバイダーの欄で「作成」ボタンをクリックします。
- プロバイダー名を入力し、「作成」ボタンをクリックします。
- 表示された画面で、「チャネル設定」タブを選択し、「LINEログイン」をクリックします。
- 新規チャネル作成画面の指示に従い必要事項を入力します。
このとき、アプリタイプの「ウェブアプリ」にチェックを入れます。 - 「作成」ボタンをクリックして新規チャネルを作成します。
- 「LINEログイン設定」のタブを選択し、次の設定をします。
・「ウェブアプリでLINEログインを利用する」をオンにする
・「コールバックURL」に、次のURLを指定する
https://app.the-online-class.com/line/callback
https://manager.the-online-class.com/line/callback - チャネル名のすぐ下にある「開発中」のボタンをクリックし、「公開」に設定します。
- 「チャネル基本設定」タブを選択し、チャネルIDとチャネルシークレットをコピーしメモしておきます。
2. オンクラスへのLINE公式アカウントの登録と設定
- 左側のメニューから「設定」>「公式LINE連携」の順にクリックします。
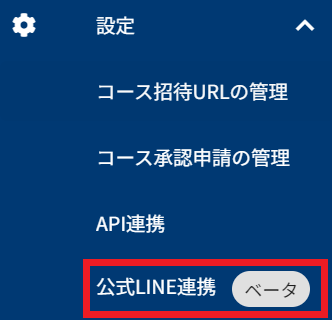
- 「新規公式 LINE 登録」ボタンをクリックします。
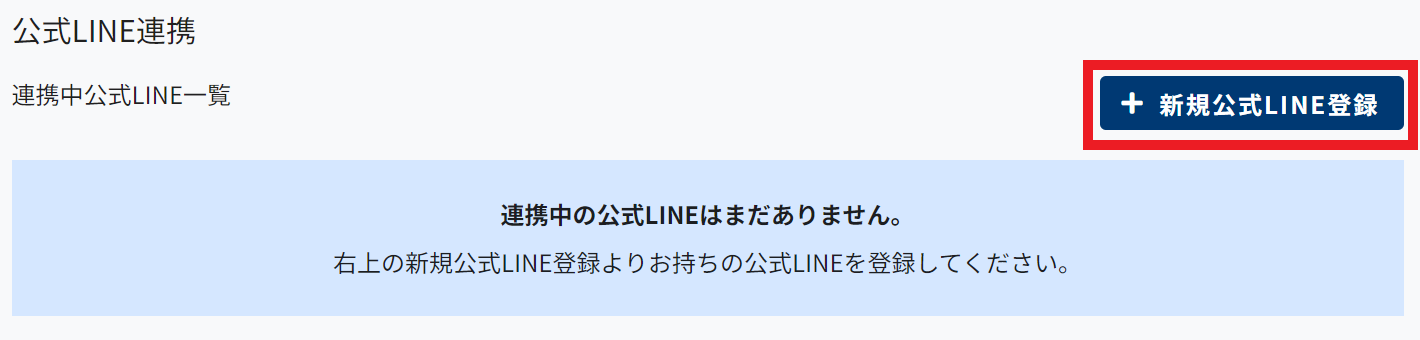
- LINE連携するコースを選択します。
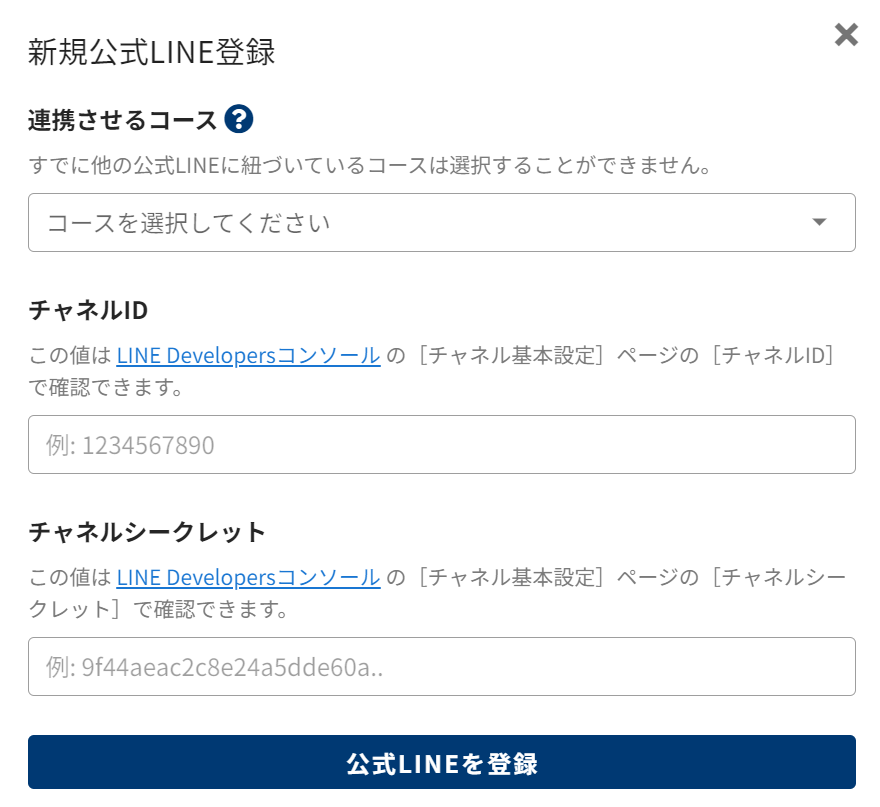
- LINE Developersにログインし、LINE Developers コンソールの設定の手順9でメモしたLINE ログインチャネルのチャネル IDとチャネルシークレットを確認します。
- 確認したチャネル IDとチャネルシークレットを入力し、「公式LINEを登録」ボタンをクリックします。
5. LINE ステップ配信の設定
- LINE連携をしているコースにある、「LINEステップ配信設定」ボタンをクリックします。
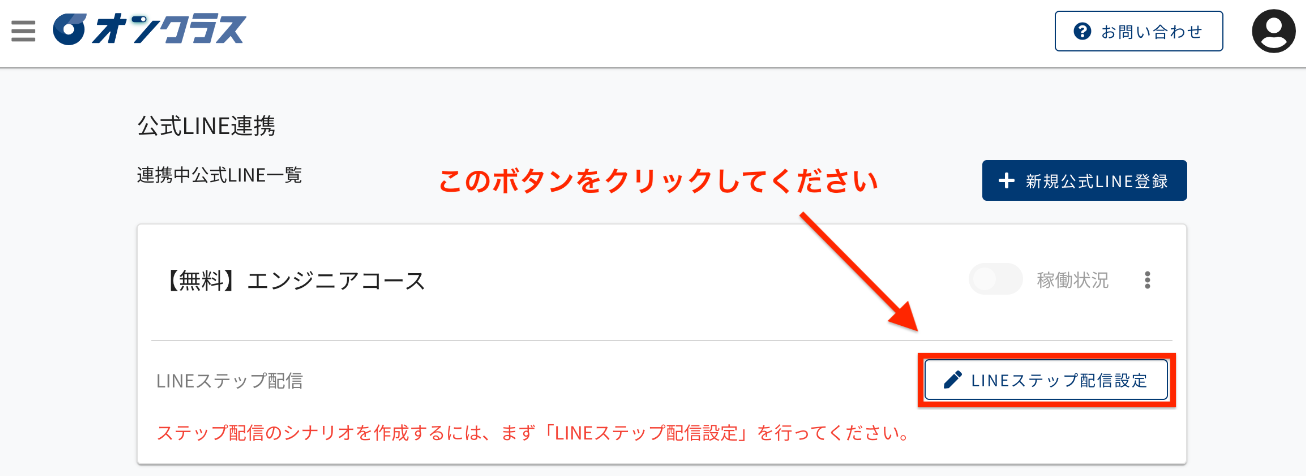
- LINE Developers コンソールの設定の手順9でメモしたチャネル IDとチャネルシークレットを入力し、「変更する」ボタンをクリックします。
- 表示された画面で「+メッセージ追加」ボタンをクリックして、配信コンテンツを設定します。
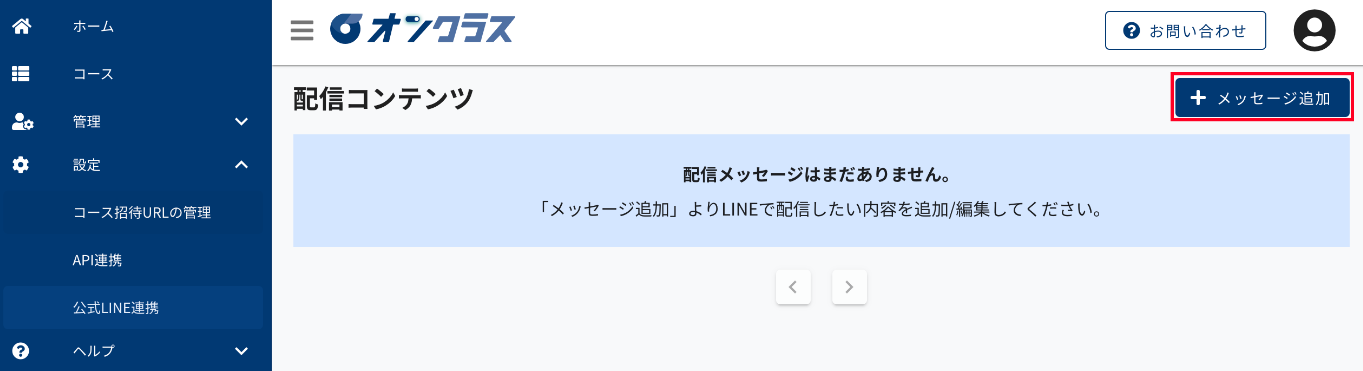
- 配信メッセージの種類、配信タイミング、配信の順番、本文を設定します。
配信メッセージの種類
テキスト、画像、音声、動画から選択します。サポートしているファイル形式とファイルサイズはそれぞれ次のとおりです。
動画:.mp4, .mov、200MB 以内
音声:.mp3, .wav, .aif, .aiff, .m4a、200MB 以内
画像:.jpg, .jpeg, .png, .gif、10MB 以内
配信タイミング
「購読開始直後」を選択すると、受講生が講師公式LINEと友達になった直後にメッセージが配信されます。
「時刻指定」を選択すると、指定した配信時刻にメッセージが配信されます。
通目
同じタイミングで複数のメッセージ配信を行う場合は、配信する順番を指定します。
テスト配信機能について
LINE公式アカウント連携時に作成した配信コンテンツを、テスト配信用アカウントして登録した特定のLINEアカウントに対して手動で配信をする機能です。
講師様ご自身のLINEアカウントをテスト用アカウントとして登録することで、作成したコンテンツを実際に配信したときの動作をLINEアプリ上で確認することができます。
利用方法
テスト配信用アカウントの登録
- LINE公式アカウント連携をしているコースにある、「LINEステップ配信設定」ボタンをクリックします。
- 配信コンテンツ一覧画面にある、「テスト配信先登録」ボタンをクリックします。
- 「LINE ログインページへ移動」をクリックして、LINE のログインページ(外部サイト)へ移動します。
- テスト配信先として登録したいLINEアカウントでログインをします。
- ログインが完了すると、自動的にオンクラスの画面に切り替わります。画面の右上に「正常に連携されました」というメッセージが表示されていれば、テスト配信用アカウントの登録は完了です。
テスト配信の実行
- LINE公式アカウント連携をしているコースにある、「LINEステップ配信設定」ボタンをクリックします。
- 配信コンテンツ一覧画面にある、「テスト配信先選択」ボタンをクリックします。
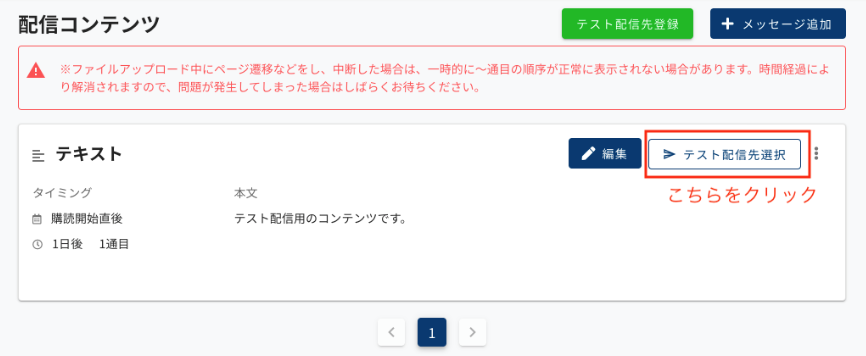
- 登録したテスト配信用アカウントを選択します。
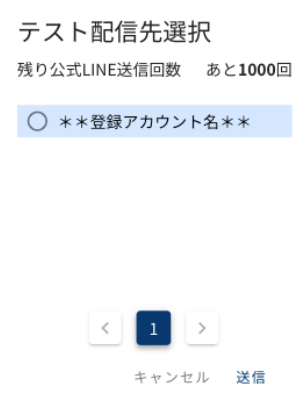
- 「送信」ボタンをクリックすると、テスト配信が実行されます。