受講生へのお知らせをメールで送信する(ベータ版)
複数の受講生や特定の受講生に対してオンクラスに登録しているメールアドレス宛てにメールを送信することができます。送信時間を指定して送信予約をすることも可能です。
 本機能はβ版のため、今後仕様が変更される可能性があります。
本機能はβ版のため、今後仕様が変更される可能性があります。 目次
メールの作成・送信方法
メールは、「受講生一覧」に表示されている受講生全員または特定の受講生を指定して送信することができます。
複数の受講生へ送信する場合
- 左側のメニューから「管理」をクリックして、「受講生」を選択します。
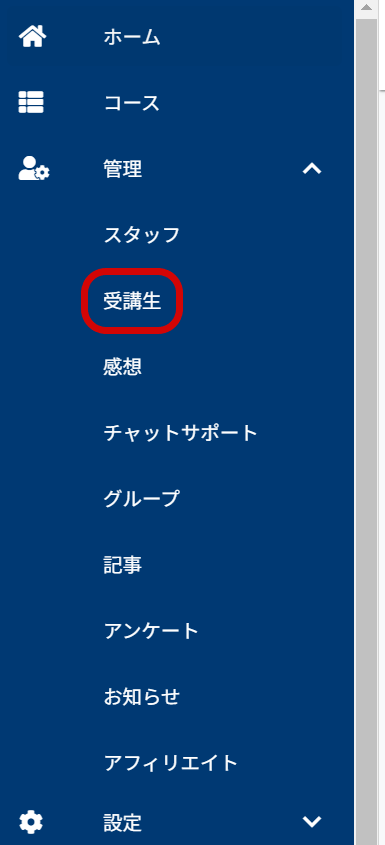
- 「受講生一覧」に表示されている「〇人の受講生メールを送る」ボタンをクリックします。
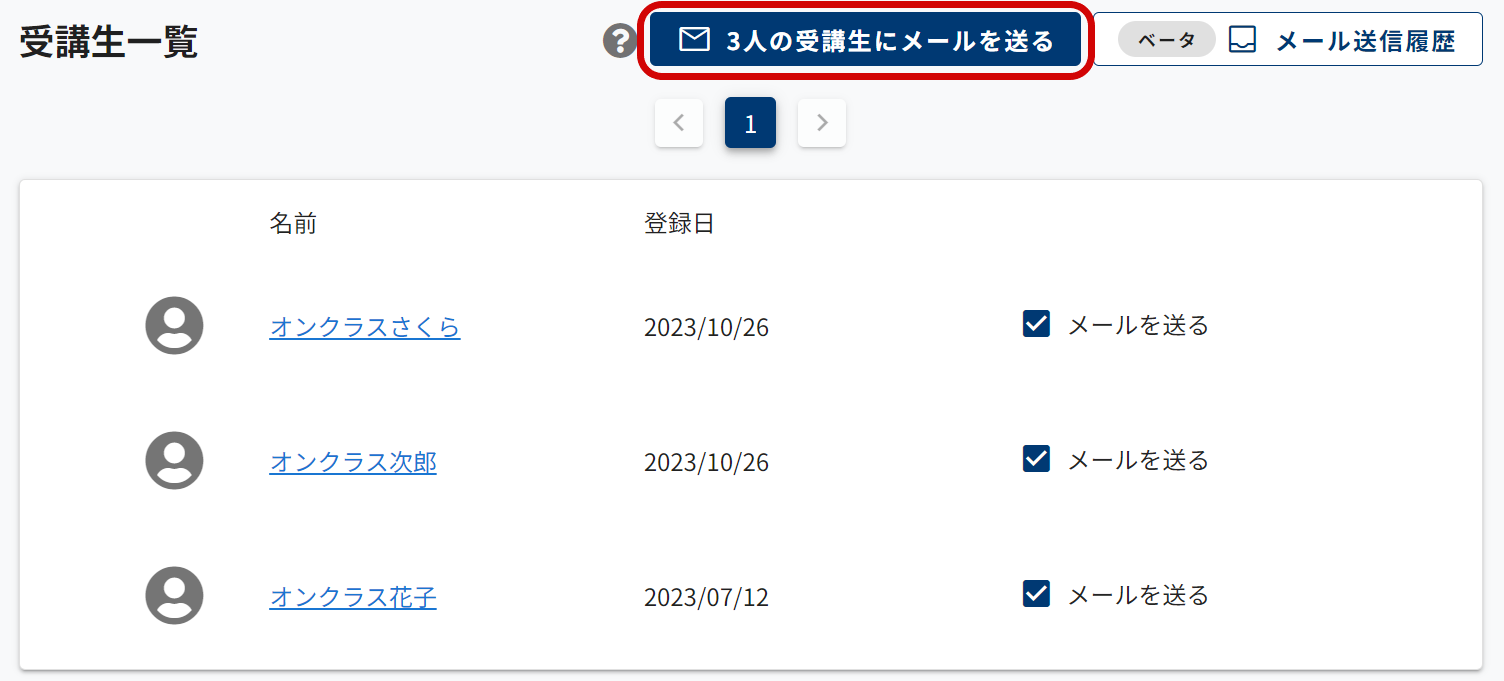
注意事項
・指定のコースのみの受講生に送信する場合など、特定の条件に当てはまる受講生のみに送信する場合は、「受講生検索」で「受講生一覧」に表示する受講生の絞り込みをしてください。
・「受講生一覧」に表示されている受講生の中でメールを送信しない受講生がいる場合は、「メールを送る」のチェックを外してください。 - 表示されたメール編集画面で件名と本文を入力します。
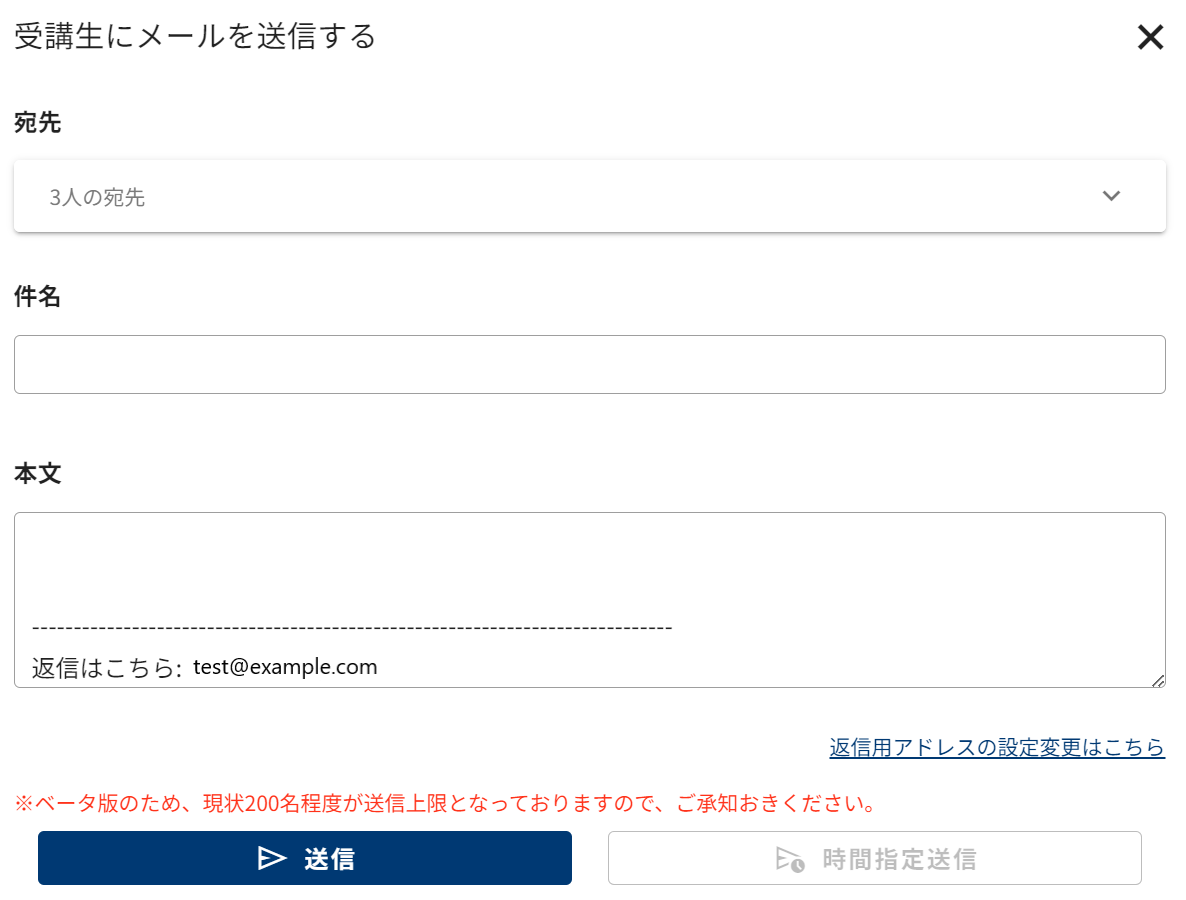
- すぐに送信する場合は、「送信」ボタンをクリックします。送信予約をする場合は、「時間指定送信」ボタンをクリックし、表示された画面でメールを送信したい日付と時刻を入力します。
特定の受講生(1名)へ送信する場合
- 左側のメニューから「管理」をクリックして、「受講生」を選択します。
- 「受講生一覧」から、メールを送信する受講生の名前をクリックします。
- 受講生情報画面にある、「この受講生にメールを送る」ボタンをクリックします。
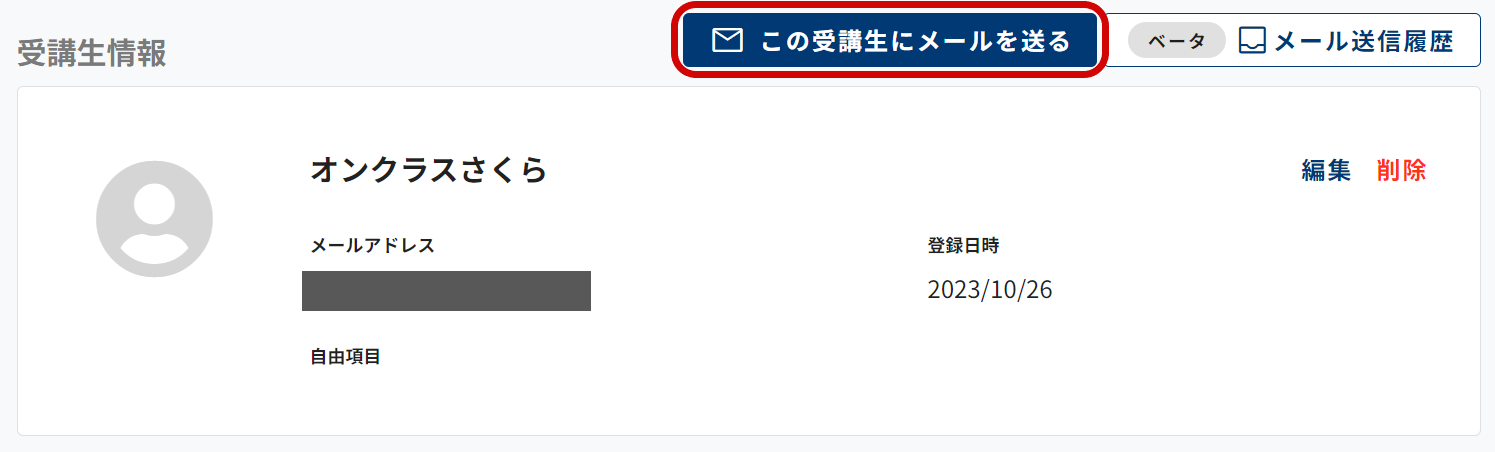
- 表示されたメール編集画面で件名と本文を入力します。
- すぐに送信する場合は、「送信」ボタンをクリックします。送信予約をする場合は、「時間指定送信」ボタンをクリックし、表示された画面でメールを送信したい日付と時刻を入力します。
返信用メールアドレスの変更方法
本文の末尾に記載される返信用メールアドレスは、メール編集画面にある「返信用アドレスの設定変更はこちら」ボタンをクリックして表示される、「サービス設定」画面で変更することができます。
サービス設定画面は、ホーム画面の右上に表示されている人型アイコンをクリックして、「サービス設定」を選択しても表示することできます。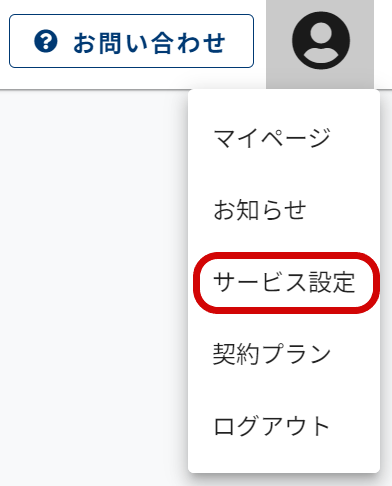
 返信用メールアドレスの変更は管理者アカウントでのみ可能です。
返信用メールアドレスの変更は管理者アカウントでのみ可能です。 メールの送信状況の確認方法
- 左側のメニューから「管理」をクリックして、「受講生」を選択します。
- 「メール送信履歴」ボタンをクリックします。
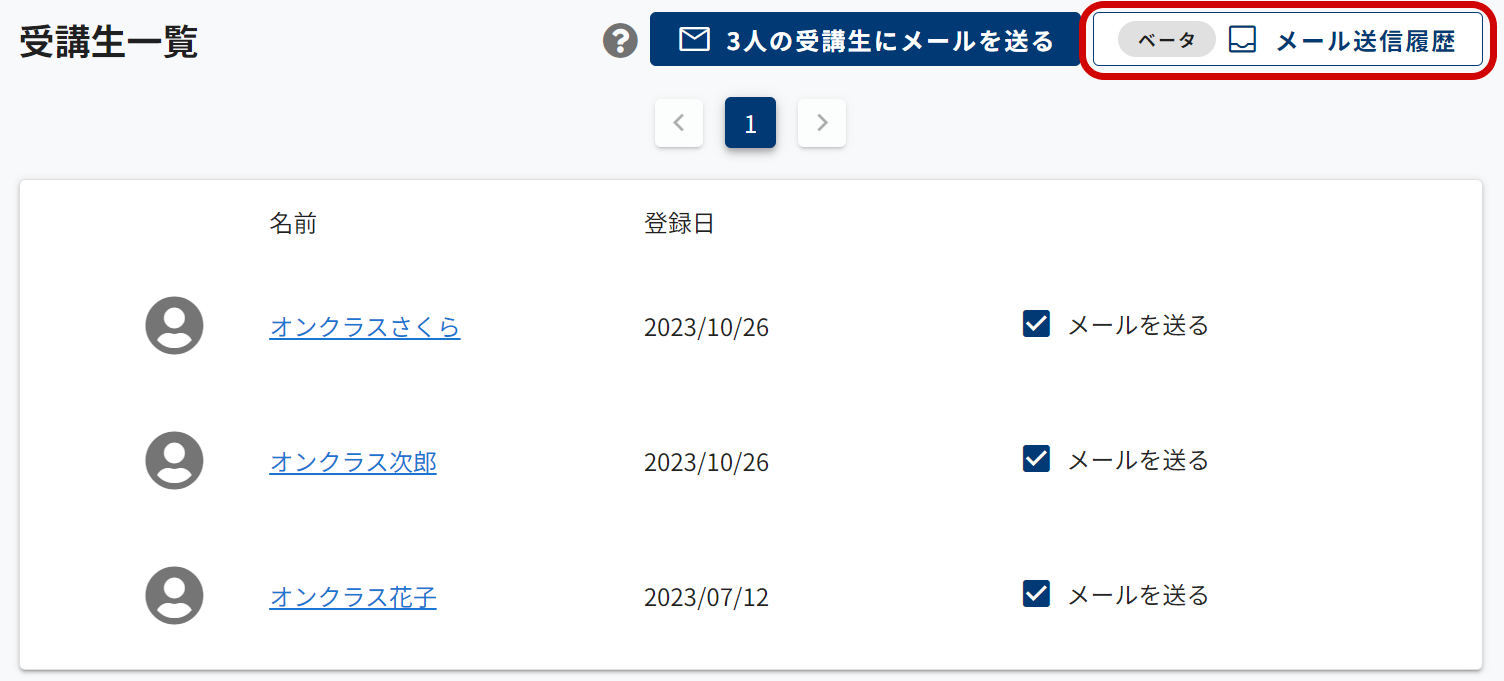
- 「送信待ち」、「送信済み」、「送信失敗」の3つの状態別にメールの送信状況が表示されます。
「送信失敗」の状態になっているメールを再送する
- メール送信履歴画面で「送信失敗」を選択します。
- 「再送」ボタンをクリックすると、メールの編集画面が開きます。
- 必要に応じて件名や内容を編集し、すぐに再送する場合は、「送信」ボタンをクリックします。送信予約をする場合は、「時間指定送信」ボタンをクリックし、表示された画面でメールを送信したい日付と時刻を入力します。
送信予約したメールの件名、内容を変更する
- 左側のメニューから「管理」をクリックして、「受講生」を選択します。
- 「メール送信履歴」ボタンをクリックします。
- 「送信待ち」をクリックし、編集したいメールの「編集」ボタンをクリックします。
- 表示されたメール編集画面で件名と本文を入力します。
- 「編集」ボタンをクリックして、変更内容を保存します。
 送信予約したメールの予約日時の変更、取り消しはできません。
送信予約したメールの予約日時の変更、取り消しはできません。