コースを作成する
コースとは、講座のベースになるものです。コースにカテゴリ、ブロックを追加することで講座ができあがります。
目次
コースの作成方法
- 「講座管理者・スタッフログイン」画面からオンクラスにログインします。
- 「コースを作成する」をクリックします。
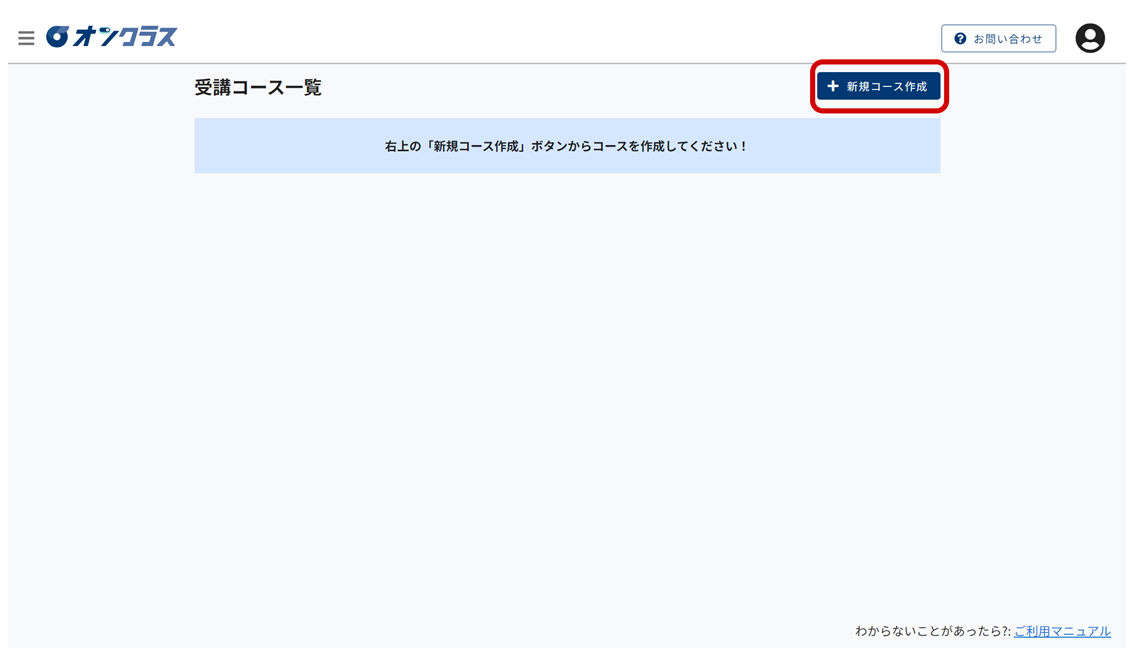
- 表示された画面で、「+新規コース作成」をクリックします。
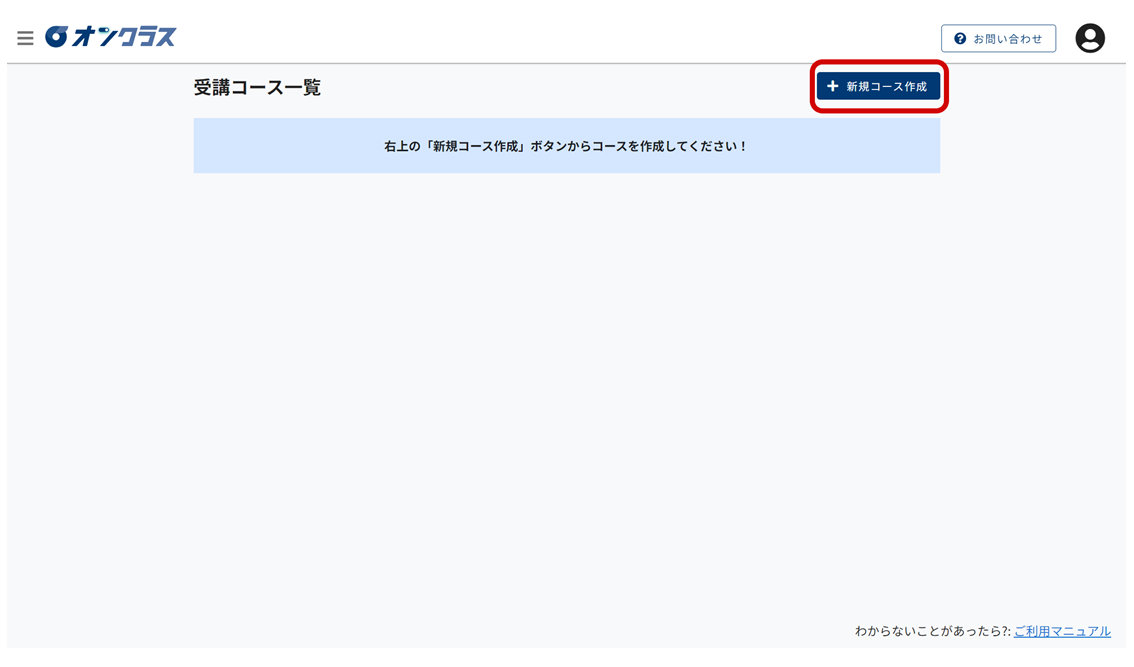
- 各項目を設定します。
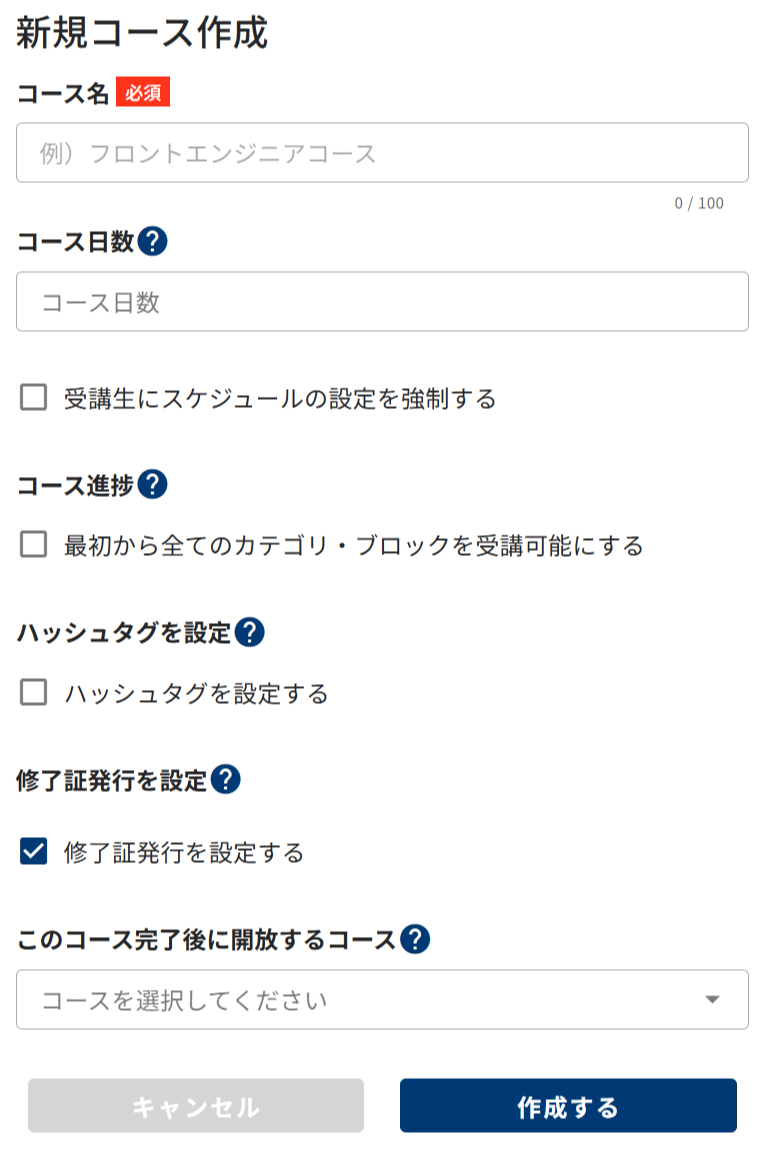
- 「コースを作成する」をクリックすると、コースが作成されます。
設定項目の詳細
- コース名
コース名(講座の名前)を100文字以内で入力します。
例:
パーソナルカラー講座
動画編集講座~初級編~
- コース日数
講座を受講できる期間を入力します。無期限で受講可能とする場合は、入力不要です。
設定した受講期間を過ぎると、受講生は受講できなくなります。
- 受講生にスケジュールの設定を強制させる
チェックを入れると、受講生が受講を開始するときに、講座の完了予定日の入力を求める画面が表示されます。
- コース進捗
受講生に対し、受講開始時から講座のすべての内容を公開するか、1つの内容(カテゴリ)を完了するごとに順番に公開するかを設定します。
チェックを入れた場合は、受講開始時からすべての内容が公開されます。
- ハッシュタグを設定
チェックを入れると、受講生がコースの内容(ブロック)を受講完了後、Twitterにて感想をツイートするよう誘導するメッセージが表示されます。受講生が「ツイートする」ボタンを押すと、この項目で設定したハッシュタグを含んだ内容で Twitter へ遷移し、ツイートの投稿画面が表示されます。
ハッシュタグは複数設定することが可能です。
- 修了証発行を設定
「修了証発行を設定する」にチェックを入れると、受講生がそのコースの受講を完了したときに、修了証発行ボタンが表示され、修了証をダウンロードできます。修了証を発行しない場合は、チェックを外します。
- このコース完了後に解放するコース
受講生が講座を完了した後にさらに公開する講座がある場合は、公開したいコース(講座)を選択します。
コースのトップ動画を設定する場合
コースのトップ動画を設定すると、受講生のコーストップ画面に動画を表示させることができます。
 コーストップ動画に設定できるのは、YouTubeかVimeoにアップロードされた動画のURLのみです。
コーストップ動画に設定できるのは、YouTubeかVimeoにアップロードされた動画のURLのみです。 設定方法
- 受講コース一覧画面で、作成したコースのエリアにある「設定」をクリックします。
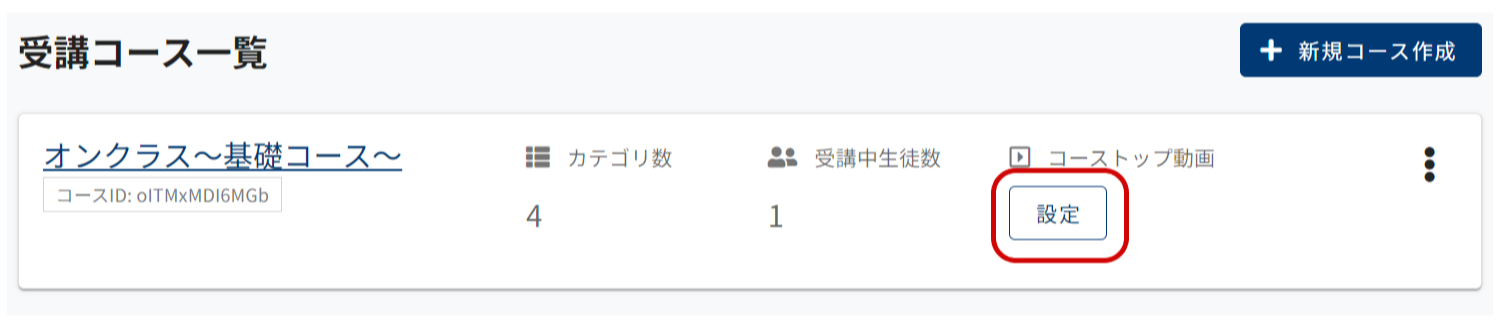
- 表示された画面で、動画タイトルを100文字以内で入力します。
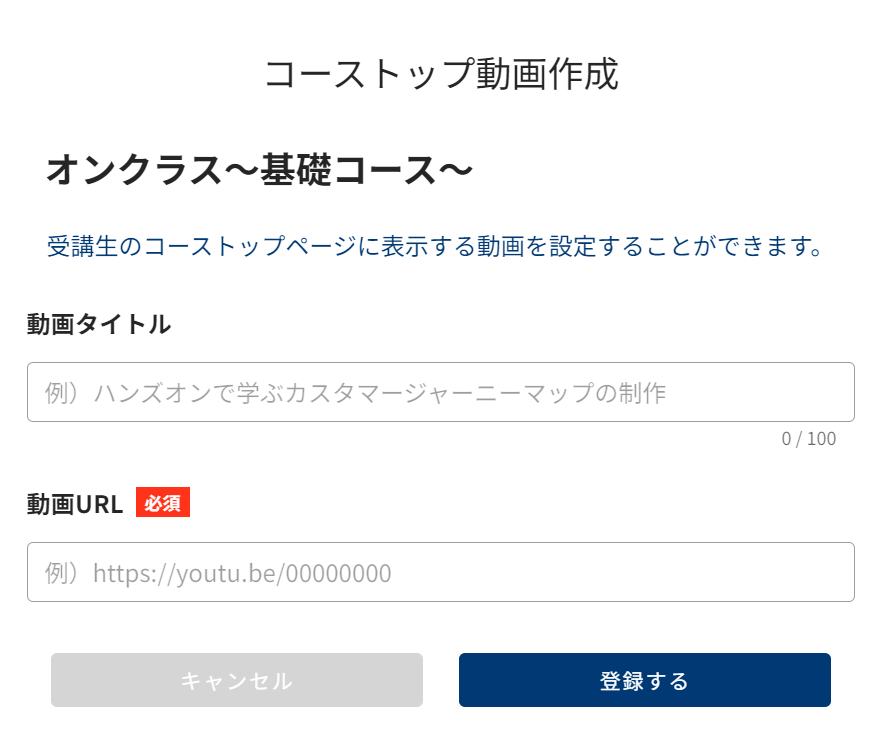
- コーストップ動画のURLを入力します。
- 「登録する」をクリックして、設定を保存します。