ブロックを作成する
ブロックとは、本で言う中身(コンテンツ)にあたる部分です。ブロックには動画や練習問題など、さまざまなコンテンツを組み込むことができます。
目次
ブロックの作成方法
- カテゴリ作成後に表示された画面で、ブロックを作成したいカテゴリの「講座ブロック追加・編集」をクリックします。
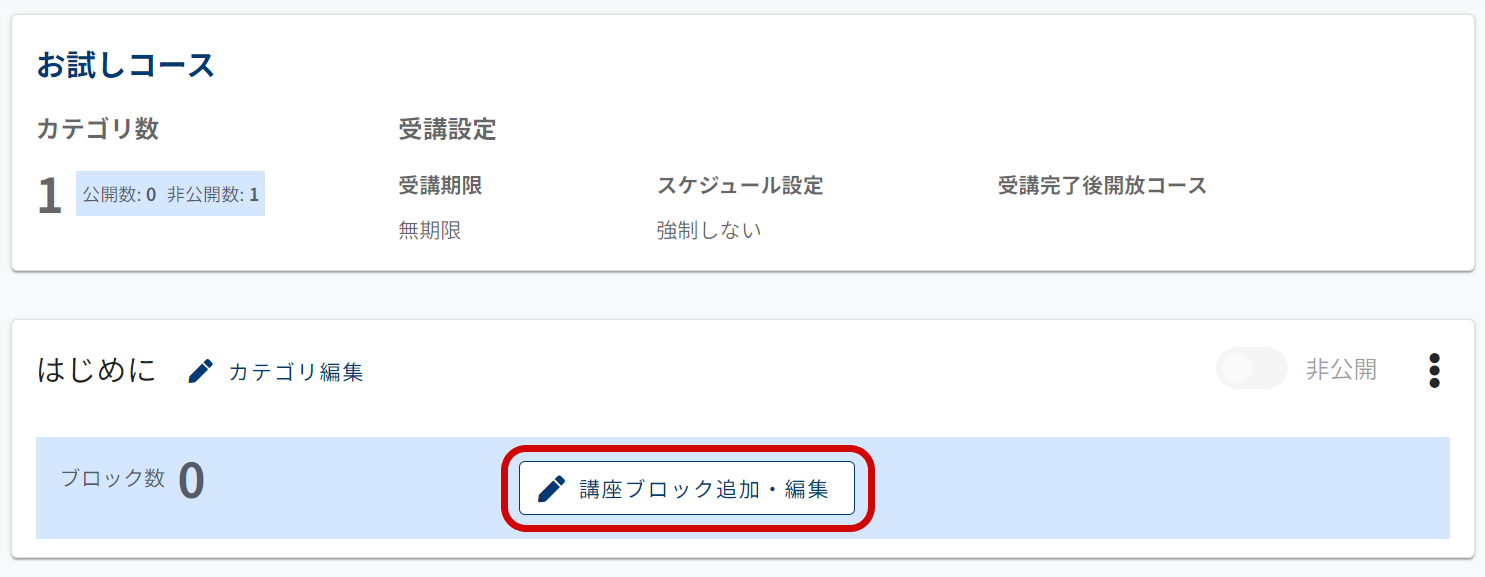
- 「先頭にブロックを追加」をクリックします。
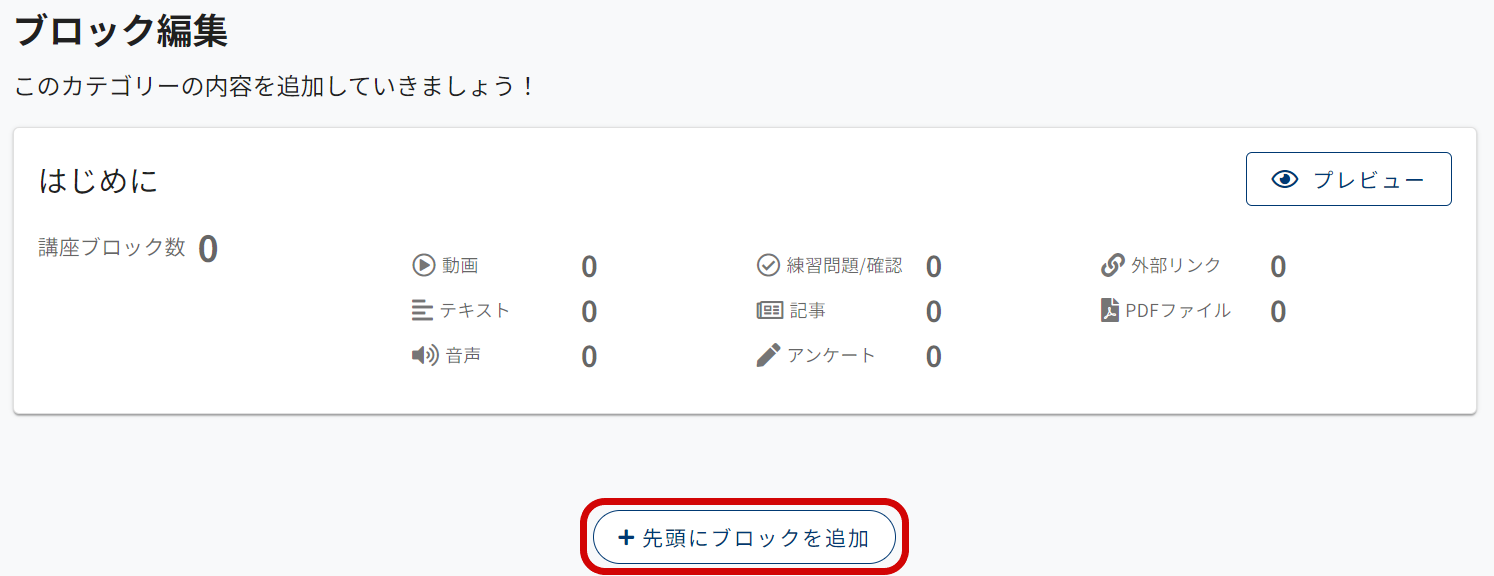
- ブロックに追加したい項目をクリックします。
作成できるブロックの種類
・動画
動画ファイルを直接アップロードするか、YouTube または Vimeo にアップロードされている動画のリンクを挿入して、受講生が動画を視聴できるようにします。
詳しい操作方法:動画のアップロード方法
・練習問題/確認
問題文と回答の選択肢を入力して練習問題を作成します。
詳しい操作方法:練習問題や確認問題を作成する
・外部リンク
外部のWebサイトや参考記事、資料などのURLを挿入します。表示されたリンクを受講生がクリックすると、リンク先の画面が表示されます。
詳しい操作方法:外部リンクを設定する
・テキスト
短いテキスト(文章)を入力します。
受講生はテキストを確認するだけでこのブロックを完了することができます。
・記事
記事機能を使用して作成した記事を取り込みます。
詳しい操作方法:記事機能について
・PDF
PDFファイルをアップロードします。
受講生はPDFファイルをダウンロードするとこのブロックを完了することができます。
アップロードできるPDFファイルのファイルサイズは、50MB以内です。
詳しい操作方法:PDFのアップロード方法
・音声
音声ファイルをアップロードして、受講生が音声を聞けるようにします。
アップロードできる音声ファイルの形式は、.mp3, .wav, .aif, .aiffで、ファイルサイズは1つの音声ファイルあたり200MB 以内です。
詳しい操作方法:音声ファイルのアップロード方法
・アンケート
アンケート機能を使用して作成したアンケートを取り込みます。
アンケート機能は、ビジネスプランまたはスペシャルプランをご契約中の方のみご利用できます。
詳しい操作方法:アンケート機能について
ブロック作成時の共通の設定項目について
ブロックを作成する際、各ブロック共通して設定する項目について説明します。
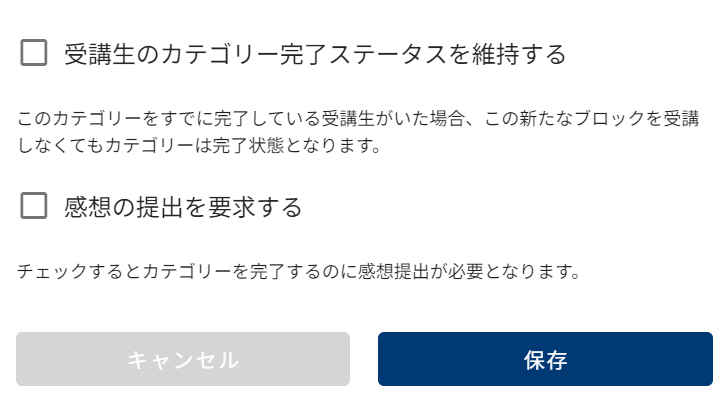
受講生の完了ステータスを維持する
この項目にチェックを入れると、そのブロックが属するカテゴリーの受講状況が「完了」となっている受講生がいた場合に、新たに作成したブロックを受講しなくてもカテゴリーの受講状況は完了のままを維持します。
チェックを入れずにブロックを追加した場合は、そのブロックが属するカテゴリーの受講状況は未完了になります。
感想の提出を要求する
この項目にチェックを入れると、受講生がカテゴリーを完了するために感想の入力(提出)が必要になります。