記事機能について
「記事機能」を使用して記事ブロックを作成し、講座のコンテンツとして表示します。
記事には、タイトル、画像、テキストを挿入することができます。
記事を講座のコンテンツとして表示するためには、記事の作成→作成した記事をブロックにアップロード→公開の手順で作業します。
目次
記事機能を使用したコンテンツの作成方法
記事を作成する
- 左側のメニューから「管理」をクリックして、「記事」を選択します。
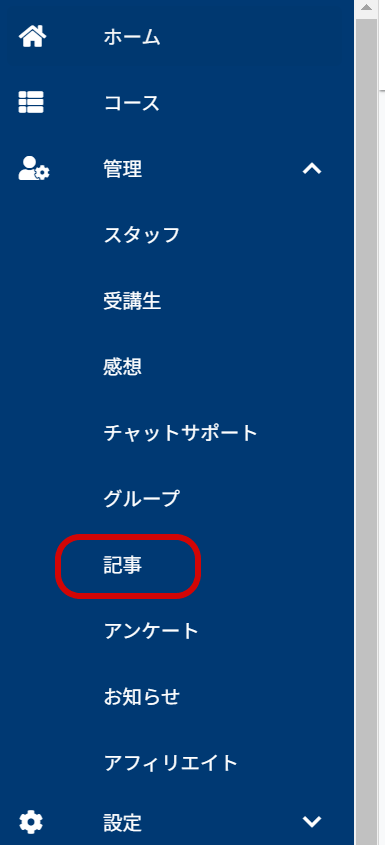
- 「フォルダ新規作成」ボタンをクリックして、記事を格納するためのフォルダを作成します。

- 「+記事新規作成」ボタンをクリックします。

- 表示された画面で「保存先フォルダを指定」の欄に手順2で作成したフォルダを指定します。
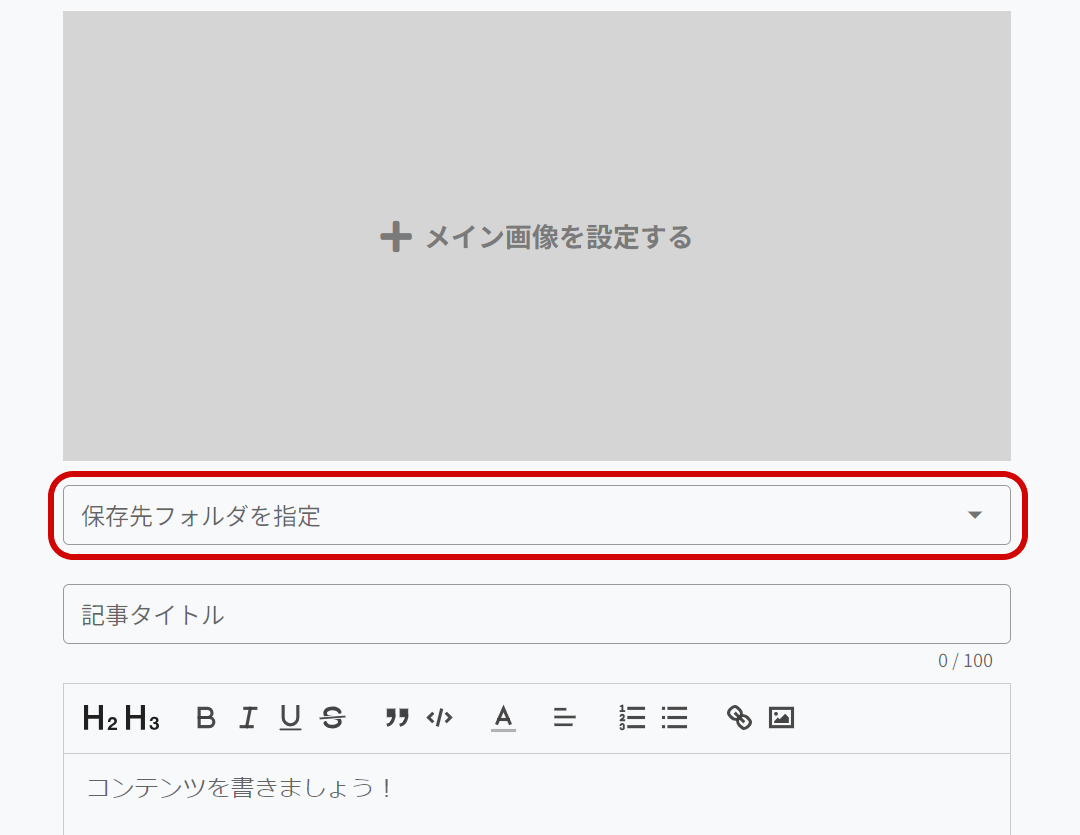
- メイン画像、記事タイトル、記事の内容を入力します。
- 「新規投稿」ボタンを押して記事を保存します。
記事機能のトップ画面には、作成した記事フォルダ、記事のタイトル、作成日、作成者が表示されます。
作成した記事をブロックにアップロードする
- ブロック編集画面で「ブロックの追加」または「先頭にブロックを追加」をクリックして、「記事」を選択します。
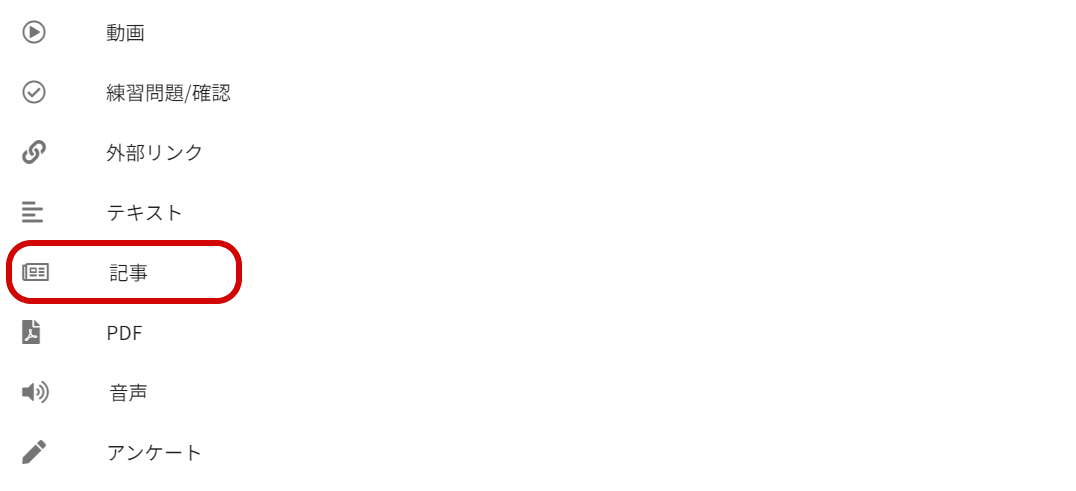
- 表示された画面で、記事機能で作成したフォルダを選択します。
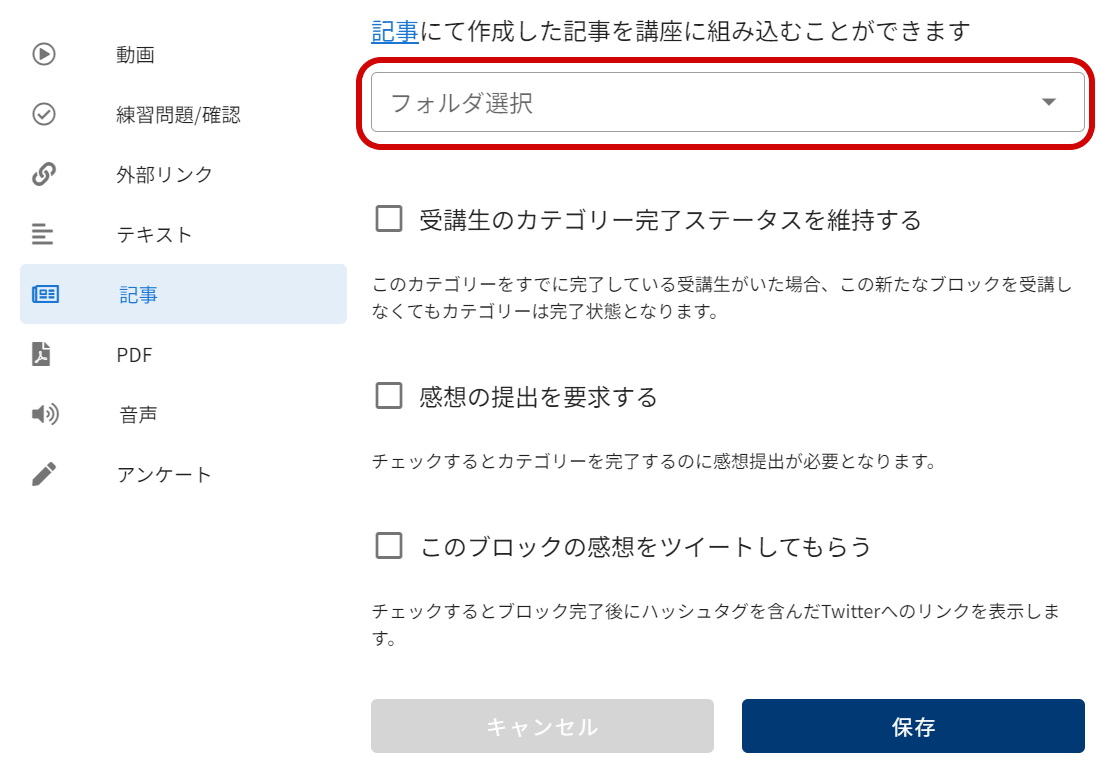
- アップロードしたい記事を選択します。

- 必要な場合はその他の項目を設定し、「保存」ボタンをクリックしてブロックを保存します。
その他の項目の詳細については、以下を参照してください。
ブロック作成時の共通の設定項目について
受講生画面での表示
設定した記事のタイトルとメイン画像が表示されます。「記事を読む」ボタンを押すと、記事の内容が別画面で表示されます。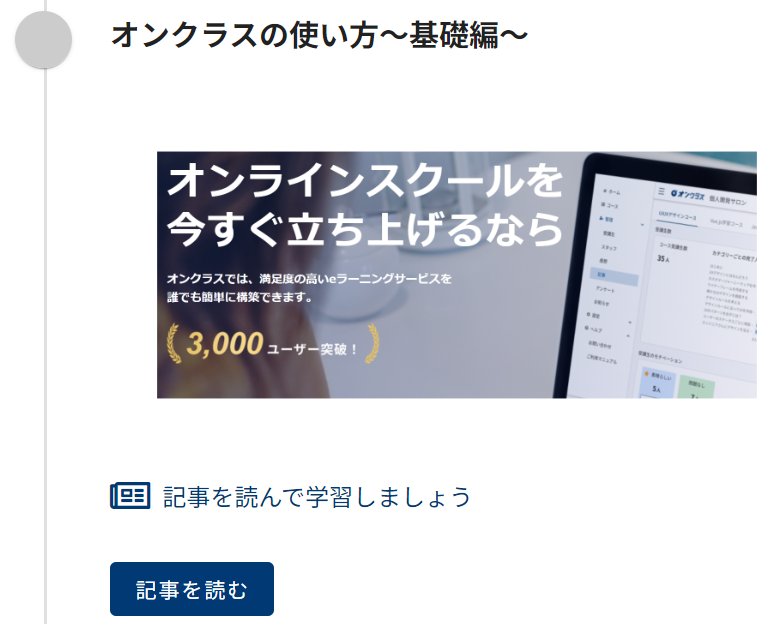
「記事を読了して次へ」ボタンを押すと、画面が閉じて、このブロックの受講が完了となります。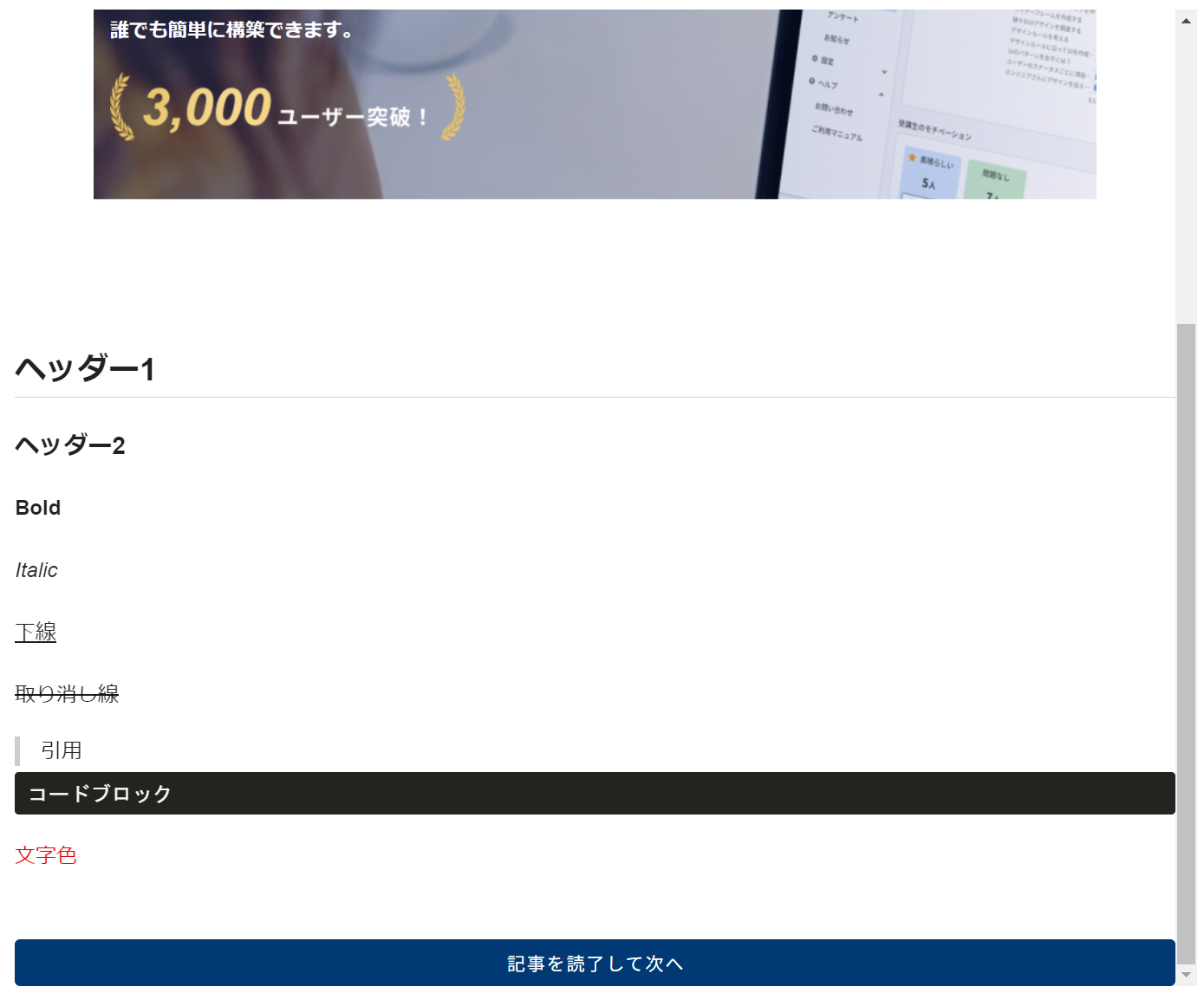
記事の編集と削除
記事を編集する
- 左側のメニューから「管理」をクリックして、「記事」を選択します。
- 記事一覧画面で、編集したい記事の欄にある「編集」ボタンをクリックします。

- 編集画面で記事を編集し、「記事更新」ボタンをクリックして記事の内容を更新します。
記事を削除する
- 左側のメニューから「管理」をクリックして、「記事」を選択します。
- 記事一覧画面で、削除したい記事の欄にある「削除」ボタンをクリックします。

- 確認画面で「削除」ボタンをクリックすると、記事が削除されます。
 削除しようとした記事が記事ブロックで使用されていると、「記事の削除に失敗しました」とエラーメッセージが表示されます。ブロック編集画面で記事ブロックを削除するか、別の記事を指定したあと、記事を削除してください。
削除しようとした記事が記事ブロックで使用されていると、「記事の削除に失敗しました」とエラーメッセージが表示されます。ブロック編集画面で記事ブロックを削除するか、別の記事を指定したあと、記事を削除してください。 記事フォルダの編集と削除
記事フォルダの名前を編集する
- 左側のメニューから「管理」をクリックして、「記事」を選択します。
- 記事一覧画面で、編集したいフォルダの欄にある「︙」ボタンをクリックします。

- 「フォルダ名を修正」を選択し、表示された画面でフォルダ名を編集します。
- 「保存」ボタンをクリックして編集したフォルダ名を保存します。
記事フォルダを削除する
- 左側のメニューから「管理」をクリックして、「記事」を選択します。
- 記事一覧画面で、削除したいフォルダの欄にある「︙」ボタンをクリックします。

- 「フォルダを削除」を選択します。
- 確認画面で「削除」ボタンをクリックすると、記事が削除されます。
 削除しようとした記事フォルダ内に記事が存在していると、「フォルダの中に記事があるため削除できません」とエラーメッセージが表示されます。削除したいフォルダ内にある記事をすべて削除したあと、記事フォルダを削除してください。
削除しようとした記事フォルダ内に記事が存在していると、「フォルダの中に記事があるため削除できません」とエラーメッセージが表示されます。削除したいフォルダ内にある記事をすべて削除したあと、記事フォルダを削除してください。